Las fotografías nos siguen saliendo movidas por diversos motivos, a pesar de toda la tecnología existente. Y no hay nada más frustrante que tener un buen recuerdo y no poder salvarlo por no poder ver nítidamente todos los elementos de la imagen. Si tenemos acceso a Adobe Photoshop, veréis cómo podemos salvar nuestros disparos movidos con cierta calidad.
Las fotografías pueden salir movidas por dos motivos:por una velocidad de obturación lenta o por mover la cámara durante el disparo. No debemos confundirlo con un desenfoque, que es cuando no conseguimos fotos nítidas con el móvil, por ejemplo.
Estas tres cosas hacen que nuestras fotografías salgan borrosas. Siempre y cuando el problema no sea extremo, podemos resolverlo con Adobe Photoshop, aunque a cambio tendremos más ruido digital en nuestra imagen. Vamos a ver cómo se hace.
Enfocar una fotografía borrosa con Adobe Photoshop
Recuerdo que este método no es milagroso, y el resultado provoca que la fotografía gane un poco más de ruido del que tiene originalmente. Si queremos que sea perfecta, tendremos que exponer bien desde el principio.
A la hora de elegir la fotografía que va a sufrir el cambio, identificaremos el problema que tiene en primer lugar. Si el efecto borroso es por el desenfoque, no veremos la zona elegida bien nítida, con el contraste suficiente. Si está trepidada, veremos estelas en los puntos brillantes con la dirección del movimiento.
 Fotografía mal enfocada
Fotografía mal enfocada
Si el efecto está muy marcado, pocas cosas podemos hacer con la fotografía, así que hay que elegir aquella que le falte un punto para estar perfecta. No estamos dentro de una película donde todo se soluciona con un simple botón y resolvemos el misterio y nos vamos con la pareja con la que estamos tonteando durante todo el metraje:
- Duplicamos la capa principal (Ctrl+J).

- Vamos a Filtro>Enfocar>Enfoque suavizado.
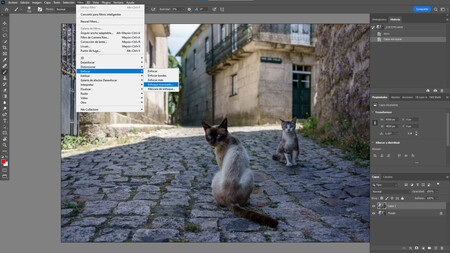
- En la ventana hay muchas opciones, pero solo especificaremos en primer lugar el tipo de 'desenfoque' que tenemos. En este caso elegimos Desenfoque de lente (mal traducido de nuevo, debería ser Desenfoque de objetivo).
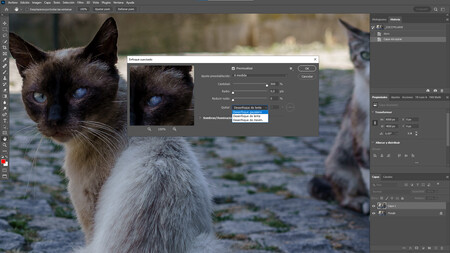
- Para conseguir el mejor resultado subimos el parámetro Cantidad al máximo: 500%. Y los otros dos los dejamos a 0.
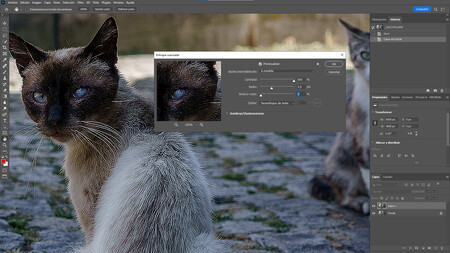
- Para enfocar la imagen sin generar los temidos halos, subimos el parámetro Radio poco a poco, con la imagen ampliada al 100%. En un punto tendremos lo que buscamos.
- Si ha aparecido mucho ruido, para rematar la faena, trabajamos con Reducir ruido hasta conseguir ver la imagen enfocada con el menor ruido posible... Eso sí, no subas mucho este parámetro porque estropearás todo con un efecto acuarela.
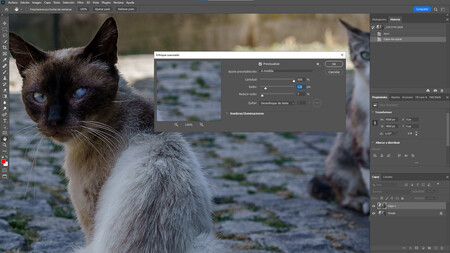
- Damos Ok.
 Final
Final
- En este momento vamos al menú Capa>Máscara de capa>Ocultar todo para no ver el efecto del filtro en la capa. Y con la herramienta Pincel (B) en blanco descubrimos las zonas donde queremos que el filtro se vea.
No es algo fácil si no tienes soltura con el programa, pero si seguís los pasos, uno por uno, la fotografía estará salvada y podréis publicarla sin problemas. Por supuesto podemos hacer más cosas, pero esto es lo esencial si no queremos complicarnos la vida y lograr mejores resultados que con las aplicaciones móviles.






Ver 3 comentarios