Te traemos una guía con todas las opciones para proteger la privacidad de tu iPhone con iOS 18 al máximo. En ella te diremos todas las configuraciones que debes tener en cuenta a la hora de configurar la privacidad de tu móvil. No es para que actives y uses todas las opciones, sino para que las conozcas y decidas cuáles de ellas quieres usar.
Se trata de una guía dirigida a todos los usuarios, tanto los veteranos como los nuevos, por lo que te diremos todas las opciones disponibles, ya sean las incluidas entre las novedades de iOS 18 o esas que llevan años disponibles para los usuarios. Asumiremos que nunca te has parado a mirar estas opciones, y te las diremos todas.
Por lo tanto, en esta guía encontrarás algunos consejos básicos que nunca debes olvidar, algo que los usuarios más avanzados seguro que saben de memoria. Pero también te vamos a enseñar otras opciones un poco más escondidas en los menús del sistema operativo.
Y como siempre decimos en Xataka Basics, si crees que nos hemos dejado fuera alguna opción que consideras importante, te invitamos a que la compartas en la sección de comentarios. Así, todos los usuarios que entren a leer esta guía podrán beneficiarse de los consejos extra de nuestra comunidad de xatakeros.
Índice de Contenidos (22)
- Configura tu cara en Face ID
- Protege cualquier app con Face ID
- Recuerda la nueva app de Contraseñas
- A qué acceder desde la pantalla de bloqueo
- Previsualizaciones de notificaciones
- Decide qué apps muestran notificaciones
- Controla el acceso de las apps a tu ubicación
- Clips de apps y avisos de ubicación
- Ajusta los permisos que le das a las apps
- Evita que las apps te puedan rastrear
- Revisa qué dispositivos usan tu cuenta
- Desactiva NameDrop si no lo usas
- Desactiva las llamadas en otros dispositivos
- Silencia las llamadas de números desconocidos
- Mira qué apps recopilan más datos
- No le envíes a Apple los datos de análisis
- Controla la publicidad de Apple
- Borra el historial de conversaciones de Siri
- Evita que Siri aprenda cómo usas las apps
- Comparte una foto sin ubicación
- Conoce el modo de aislamiento
- Inicia sesión con tu cuenta de Apple
Configura tu cara en Face ID
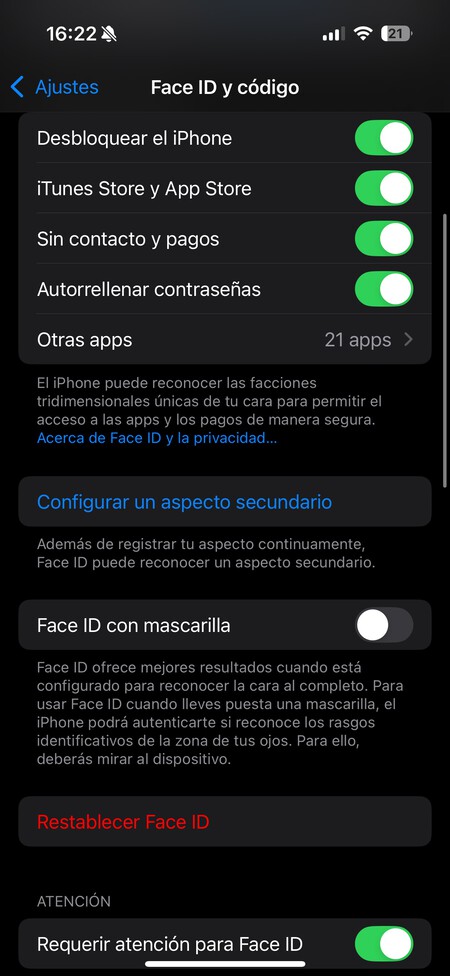
Vamos a empezar con Face ID, que es el sistema de reconocimiento facial del iPhone. Sirve como sistema de seguridad, para desbloquear el móvil con tu cara o usarlo para verificar tu identidad en otras aplicaciones sin tener que usar un código PIN. Para ello, utiliza los sensores especiales que tienen el módulo de cámara frontal de tu dispositivo.
El primer paso es configurarlo para reconocer tu cara. Este suele ser uno de los pasos de la configuración inicial del iPhone, pero puedes hacerlo cuando quieras o reconfigurar tu cara cuando prefieras. Para eso entra en los ajustes, y pulsa en la sección Face ID y código que te aparecerá dentro. Tendrás que escribir tu PIN para entrar a hacer cambios.
En esta pantalla, vas a poder restablecer tu Face ID o configurarlo por primera vez. También puedes configurar un aspecto secundario por si hay algunos momentos con alguna indumentaria donde no se te reconoce. También puedes configurarlo para usarse con mascarilla, u otras cosas similares
En esta pantalla también puedes elegir qué quieres proteger con Face ID, ya que además de para desbloquear el móvil puedes usar tu cara para proteger los pagos, rellenar contraseñas, o para usarse con otras aplicaciones. Mi consejo es que lo actives para todo lo que puedas, ya que el reconocimiento facial de Apple es de los mejores del mercado, y una buena capa de seguridad.
También es importante que actives la opción de Requerir atención para Face ID y Funciones con detección de atención. Cuando hagas esto, necesitarás estar mirando a la pantalla del móvil para realizar el desbloqueo facial. Así nadie podrá desbloquearlo ni usar Face ID apuntando a tu cara cuando tengas los ojos cerrados o cuando no te estés dando cuenta.
Además de la mencionada configuración de mascarilla, también puedes configurarlo para cuando uses gafas. Así, te pedirá hacer una segunda configuración para detectar otros puntos distintos de tu cara y compensar los que puedas tener tapados.
Y si estás teniendo problemas con Face ID, puedes resetearlo con la opción de Restablecer Face ID. Al hacerlo, se borrarán los datos actuales y tendrás que volver a configurar el sistema desde cero. La cuestión es que este sistema funcione siempre de manera efectiva, para proteger tu móvil sin que te des cuenta.
Más abajo en el mismo apartado de Face ID y código, puedes configurar tu Apple Watch como alternativa para desbloquear el iPhone. Así, si Face ID falla, iOS detectará si tienes un Apple Watch desbloqueado en la muñeca que esté vinculado a tu misma cuenta, y se usará para desbloquear el móvil, la aplicación o lo que quieras.
Protege cualquier app con Face ID
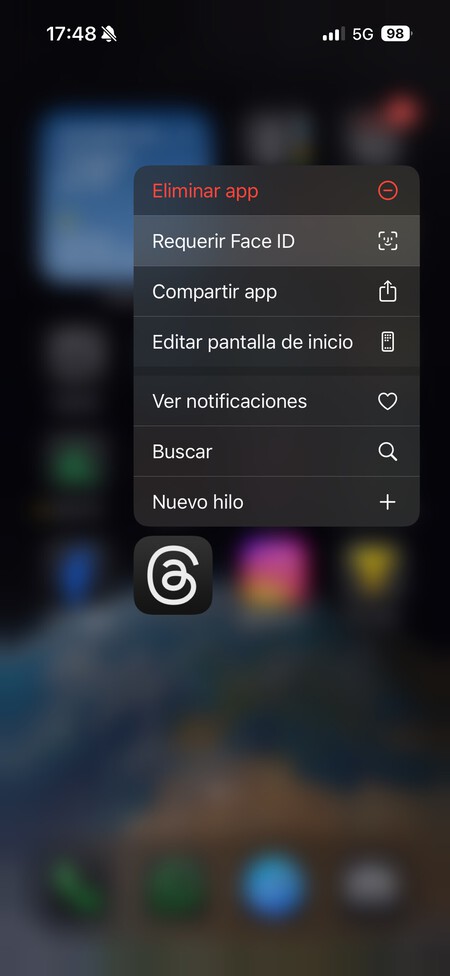
Una de las opciones nuevas en materia de privacidad que ofrece iOS 18 es la posibilidad de proteger cualquier app con Face ID. Esto quiere decir que puedes hacer que para entrar en una aplicación sea necesario verificar tu identidad con la cara, y que si no se usa Face ID ni se entra en la app ni se pueden ver notificaciones.
Para hacer esto, tienes que mantener pulsado el dedo sobre el icono de la aplicación que quieras bloquear, y en el menú que se abre pulsa en la opción de Requerir Face ID. Esto lo puedes hacer en cualquier aplicación, tanto del escritorio como en el cajón de aplicaciones.
Al bloquear una aplicación con Face ID, le estarás dando una capa extra de privacidad si no quieres que otros puedan mirarla, ni siquiera cuando les prestes el teléfono para hacer algo. Esas aplicaciones con datos sensibles o simplemente más privadas quedarán a salvo.
Recuerda la nueva app de Contraseñas
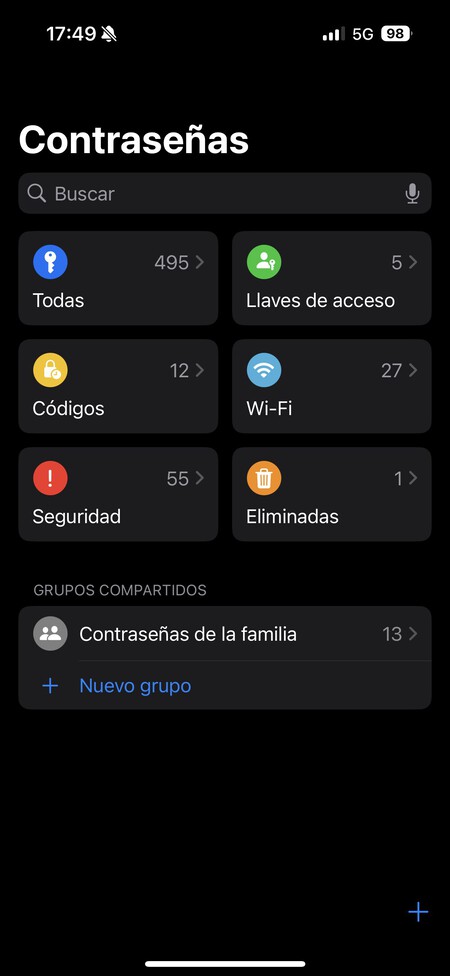
Apple lleva ya tiempo ofreciendo su propio gestor de contraseñas integrado en el sistema operativo, y ahora tiene una aplicación independiente. Es la app de Contraseñas, que es vital para cuidar de tu privacidad, ya que recordará todas tus contraseñas y te sugerirá contraseñas seguras cuando vayas a registrarte en algún sitio.
A qué acceder desde la pantalla de bloqueo
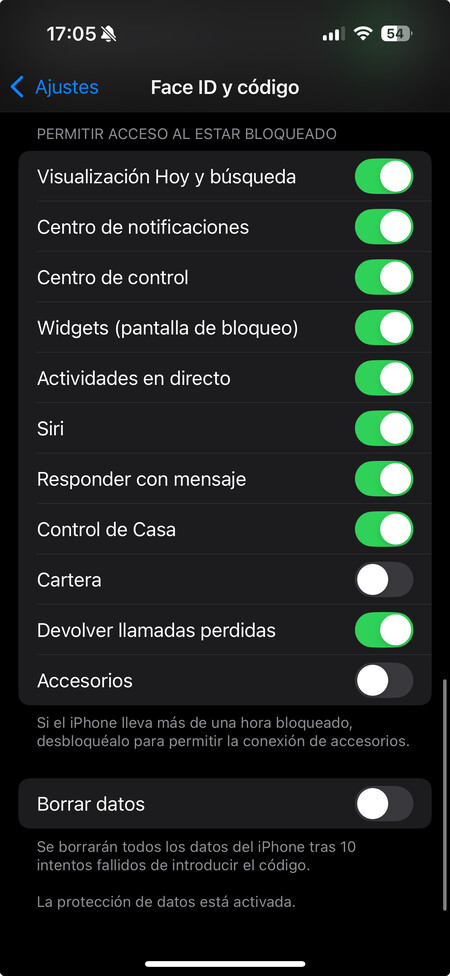
También dentro de la sección de Face ID y código de los ajustes del iPhone, vas a poder decidir qué elementos no se muestran con la pantalla bloqueada. Para esto, tienes que bajar hasta un apartado llamado Permitir acceso al estar bloqueado, donde tienes una lista de opciones que puedes activar o desactivar.
Aquí, debes saber que cuanto menos elementos haya activados más privacidad tendrás, ya que tendrás que haber desbloqueado el móvil para que se muestren. Sin embargo, esto también hará que pierdas ciertos datos e información, interacciones rápidas. Por eso, es conveniente no bloquear esos datos que realmente te resultan siempre útiles de consultar de un vistazo.
Estas son las opciones que aparecen en la lista:
- Visualización Hoy y búsqueda: Ese menú que aparece cuando deslizas la pantalla hacia la izquierda, y donde tienes un resumen con los widgets que tengas configurados en el móvil. Habrá widgets que no se actualicen sin estar el móvil desbloqueado, pero otros sí lo harán.
- Centro de notificaciones: Son las notificaciones que aparecen en la pantalla de bloqueo. Puedes activarlas o desactivarlas.
- Centro de control: Ese que aparece cuando deslizas el dedo hacia abajo desde la esquina superior derecha de la pantalla. Desde él puedes activar o desactivar el Bluetooth, WiFi, etcétera.
- Widgets (pantalla bloqueada): Permite mostrar los widgets que hayas configurado a la hora de personalizar tu pantalla de bloqueo.
- Actividades en directo: Algunas actividades que aparecen en directo, como resultados de partidos de fútbol, entregas de pedidos, etcétera.
- Siri: Permite utilizar el asistente de Apple desde la pantalla de bloqueo, aunque puedes desactivarlo para que sólo se pueda usar si has desbloqueado el móvil.
- Responder con mensaje: Permite responder con un mensaje a una llamada cuando no puedes cogerla.
- Control de Casa: Puedes controlar los dispositivos conectados de tu hogar.
- Cartera: Puedes acceder a la aplicación de pagos. Con ello podrás ver las tarjetas vinculadas, aunque para realizar un pago vas a tener que usar Face ID sí o sí.
- Devolver llamadas perdidas: Cuando tienes una llamada perdida, puedes llamar a ese número sin desbloquear el móvil.
- Accesorios: Los accesorios conectados a tu móvil podrán activarse cuando los conectas al tenerlo bloqueado. Esta es la única opción que viene desactivada por defecto.
Previsualizaciones de notificaciones
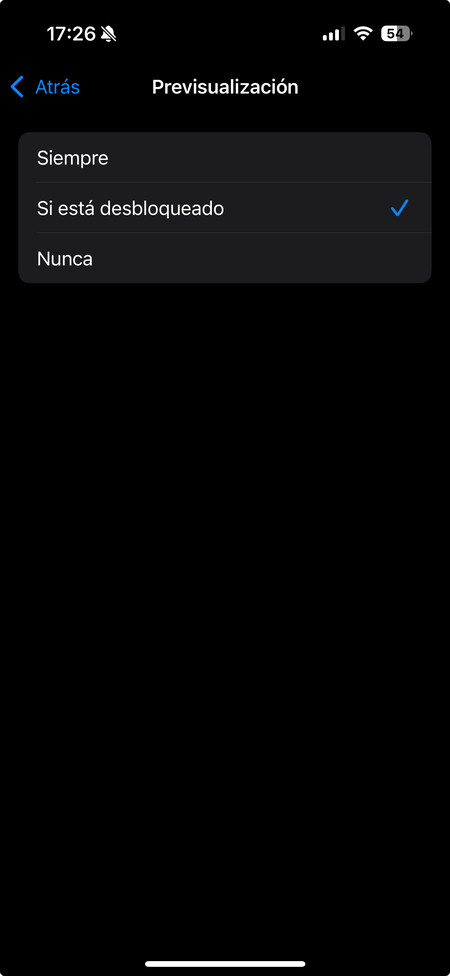
Cuando te llega una notificación, el iPhone te la mostrará tanto en la pantalla de bloqueo como en el centro de notificaciones. Que se muestre el contenido de las notificaciones no siempre es bueno, y por eso puedes hacer que no te aparezcan con la pantalla bloqueada. Para eso ve a los ajustes del iPhone y pulsa en el apartado Notificaciones.
En esta pantalla puedes cambiar cualquier opción relacionada con las notificaciones. Si pulsas en la opción Previsualización, entrarás en una pantalla donde puedes decir los casos en los que quieres que se muestre el contenido de las notificaciones que te llegan, con estas tres opciones:
- Siempre: Siempre se mostrará una previsualización del contenido de las notificaciones, de manera que cuando te llegue una podrás leer el mensaje o su contenido.
- Si está desbloqueado: Sólo se mostrará una previsualización del contenido de las notificaciones cuando el móvil esté desbloqueado. Cuando esté bloqueado sólo se mostrará el texto Notificación, pero cuando se bloquee se mostrará todo el texto.
- Nunca: Nunca se mostrará el contenido de las notificaciones, lo único que verás es una tarjetita con el icono de la aplicación que envía la notificación, y el texto Notificación en el lugar donde debiera estar el contenido de esta.
Decide qué apps muestran notificaciones
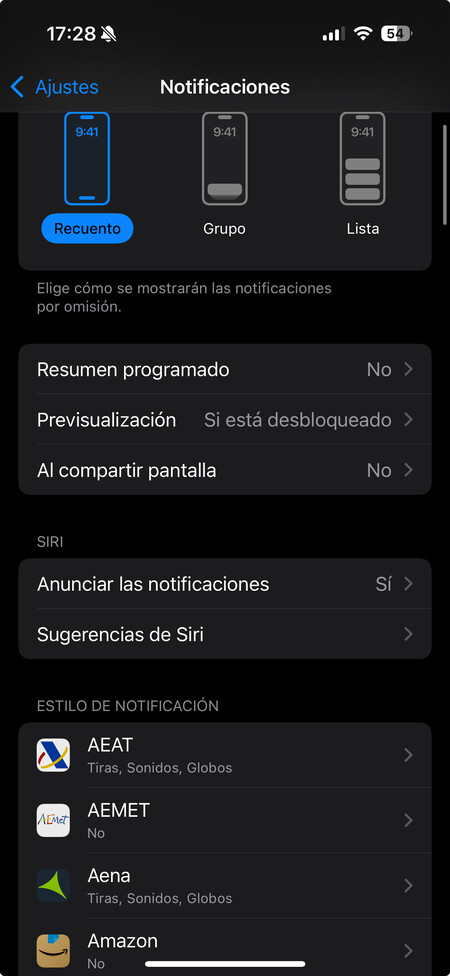
Otra opción muy interesante es la de decidir qué apps pueden mostrar notificaciones. Porque ya sea por privacidad o simplemente por molestia, quizá quieras que algunas apps concretas no manden ningún tipo de notificación, y que no lleguen ni a la pantalla de bloqueo ni al centro de notificaciones.
Para controlar esto, ve a los ajustes del iPhone y pulsa en el apartado de Notificaciones. Aquí, ve al apartado de Estilo de notificación, donde tendrás una lista con todas las aplicaciones que tienes instaladas. En ella, puedes configurar las notificaciones de cada app de forma individual pulsando en ellas en la lista.
Cuando pulses en alguna de las aplicaciones, irás a una pantalla donde puedes desactivar cada uno de los tipos de notificaciones con un interruptor. Luego, debajo también tendrás más opciones, pudiendo decidir qué tipo de notificación quieres que se pueda mostrar por esta app, si la tira de notificaciones es temporal o si hay globos o sonidos, y también el comportamiento en la pantalla de bloqueo.
Controla el acceso de las apps a tu ubicación
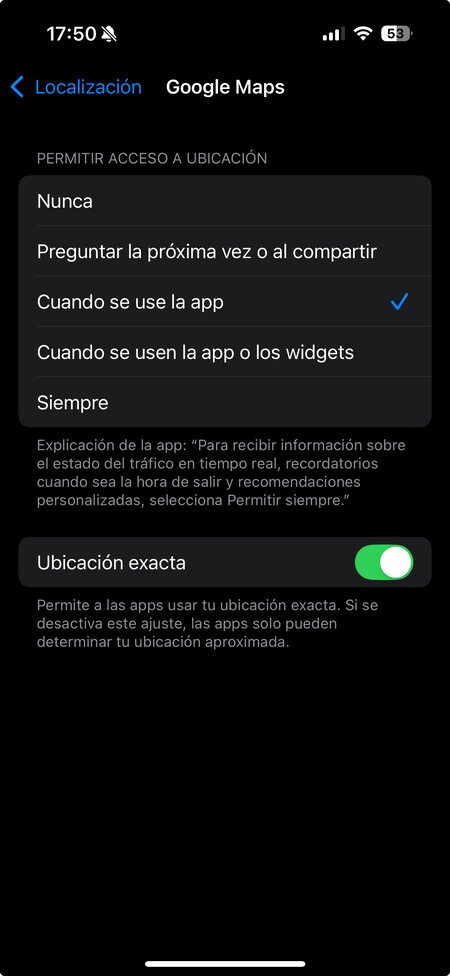
Muchas aplicaciones necesitan saber tu ubicación para funcionar correctamente, pero hay otras que no lo necesitan tanto y abusan de esta información. Si crees que alguna aplicación está recopilando tu ubicación sin necesitarla, puedes revocarle el permiso de acceder a ella o hacer que solo pueda ver tu ubicación cuando la usas activamente.
Para eso, en los ajustes de tu iPhone debes entrar en la sección de Privacidad y seguridad. Dentro, pulsa en el apartado de Localización. Al hacerlo, podrás desactivar por completo el acceso a tu ubicación de todas las apps. Sin embargo, lo mejor es mirar la lista que tienes debajo y pulsar en la app cuyo acceso a tu ubicación quieres configurar.
Cuando pulses en una aplicación, podrás decidir cuándo quieres que acceda a tu ubicación, Puedes elegir que nunca lo haga, o que lo haga solo cuando estés usando la app o cuando uses la app o tengas uno de sus widgets. También puedes elegir que lo haga siempre.
Aquí, lo recomendado es que la mayoría de apps solo puedan acceder a tu ubicación cuando se estén usando activamente. Solo deberías darle acceso siempre a tu ubicación a esas apps que creas que en segundo plano deberían poder hacerlo, como alguna meteorológica.
Y para esas aplicaciones que quieres que sepan la zona donde están pero no el sitio exacto ni la dirección exacta, puedes desactivar la opción de Ubicación exacta. Cuando hagas esto, la app solo podrá acceder a una ubicación aproximada, sabiendo la zona por donde estás, pero no la calle y el número.
Clips de apps y avisos de ubicación
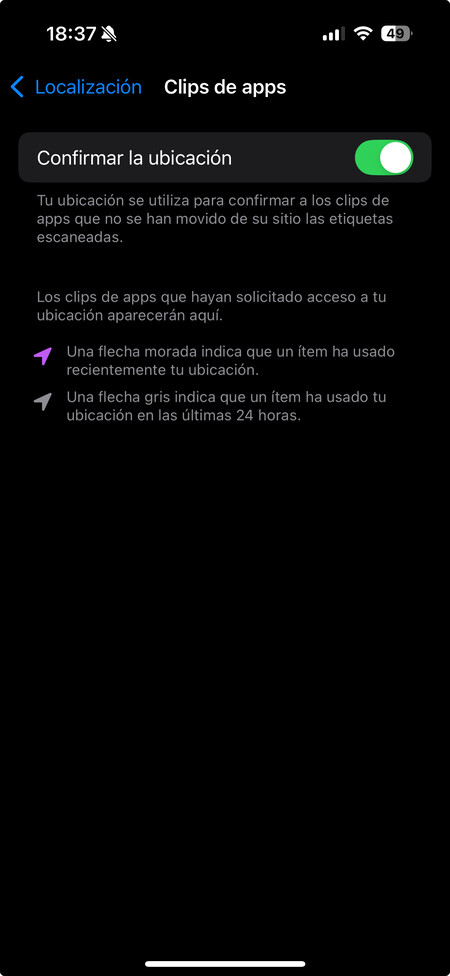
Dentro de los ajustes de la ubicación, justo al principio de la lista de apps, tienes la opción de Clips de apps. Los clips son como pequeños fragmentos de una app que hacen tareas concretas sin abrir toda la aplicación, algo que permite ahorrar recursos. Algunos de estos clips puede querer acceder a tu ubicación, y con esta opción podrás decidir si permitirlo o no.
Además, en la pantalla de ajustes de ubicación también puedes entrar en la configuración de los avisos de ubicación. Aquí puedes activar la visualización de un mapa cuando te avise de que una app ha entrado muchas veces a tu ubicación. De esta manera, podrás saber en qué sitios te ha estado registrando esta aplicación.
Ajusta los permisos que le das a las apps
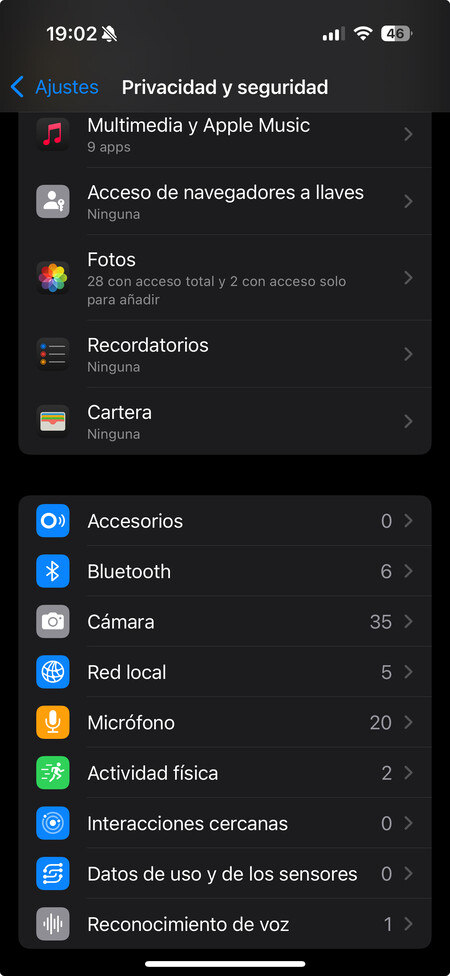
Más allá de la ubicación, también puedes ajustar todos los permisos de cualquier app instalada. Esta es una de las opciones más importantes de tu privacidad, ya que evita que las aplicaciones te espíen o te roben información accediendo a más datos de los estrictamente necesarios.
Vas a poder controlarlo todo, desde qué apps acceden a tus contactos hasta las que acceden a tu cámara o tu micrófono, y así con todo. Para eso, abre los ajustes de iOS y pulsa sobre la opción Privacidad y seguridad. Dentro, tendrás toda una serie de opciones con los permisos a cada tipo de datos, y puedes ir pulsando en la que quieras para ver las apps que acceden.
Al pulsar en uno de los tipos de datos verás la lista de apps que acceden, y puedes desactivar las que no quieres que sigan pudiendo acceder a esos datos concretos. Aquí, tómate tu tiempo para ir haciéndolo con todos los tipos de datos que quieras limitar y tomar el control de los datos que compartes.
Algunos de los tipos de datos tienen configuraciones específicas. Por ejemplo está el acceso a las fotos, que puede ser total o puedes darle acceso solo a unas fotos concretas a esta aplicación. Revisa bien todas las opciones de cada tipo de permisos para configurarlo todo a tu gusto.
Evita que las apps te puedan rastrear
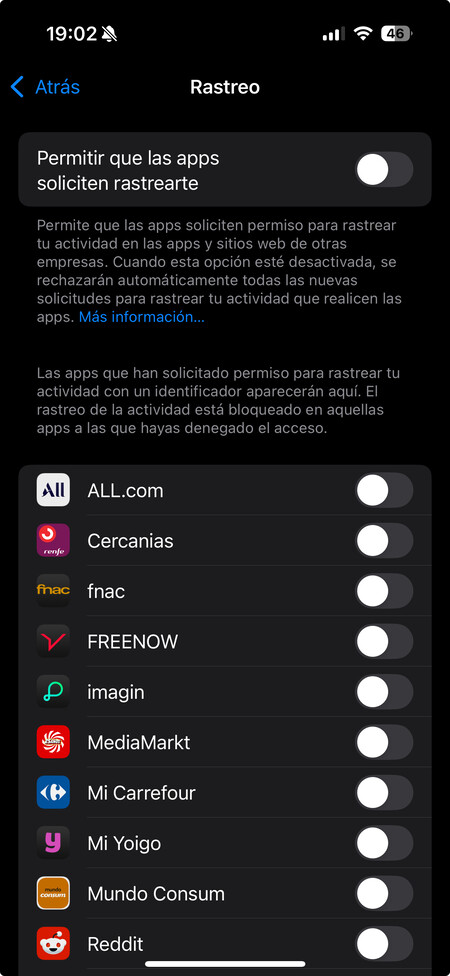
Dentro de la lista de datos a los que se puede acceder en la sección de Privacidad y seguridad, pulsa en la opción de Rastreo. Aquí, puedes permitir que las aplicaciones rastreen lo que haces en otras apps y en tu navegador, y recopilen estos datos.
Aquí, mi recomendación es que desactives arriba del todo la opción de Rastreo en general. Pero si esto es demasiado drástico, puedes ir desactivando por separado cada una de las aplicaciones que no quieres que te puedan rastrear.
Revisa qué dispositivos usan tu cuenta
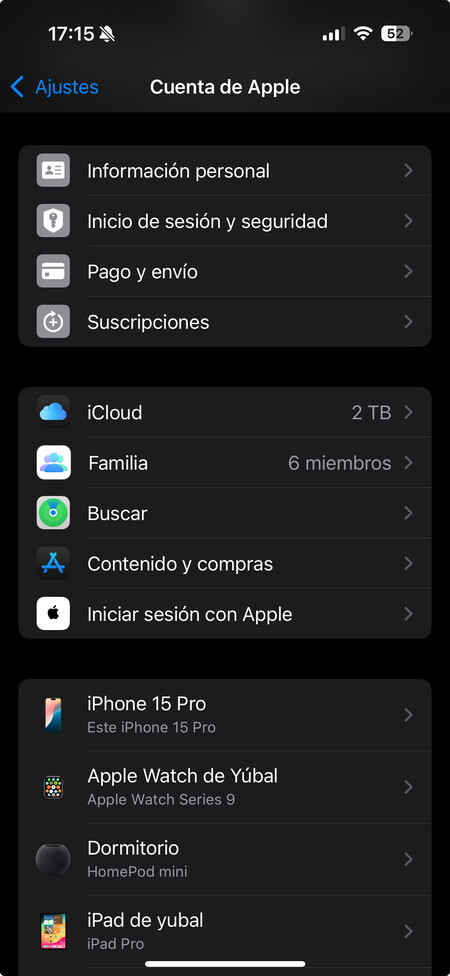
En iOS tienes una opción para saber en qué dispositivo has iniciado sesión con tu cuenta de Apple. De esta manera, puedes revisar que todos sean tuyos y otra persona no esté usando tu cuenta en algún dispositivo propio sin tu permiso, con el peligro que esto puede suponer para tus datos.
Para revisar esto entra en los ajustes del iPhone y pulsa en tu nombre de la ID de Apple arriba del todo. Allí, debajo de las opciones de iCloud y la familia tendrás una lista con los dispositivos donde has iniciado sesión. Si no conoces alguno, puedes pulsar sobre él y luego elegir la opción de Eliminar de la cuenta para revocarle el acceso y que tenga que volver a iniciar sesión con tu contraseña.
Desactiva NameDrop si no lo usas
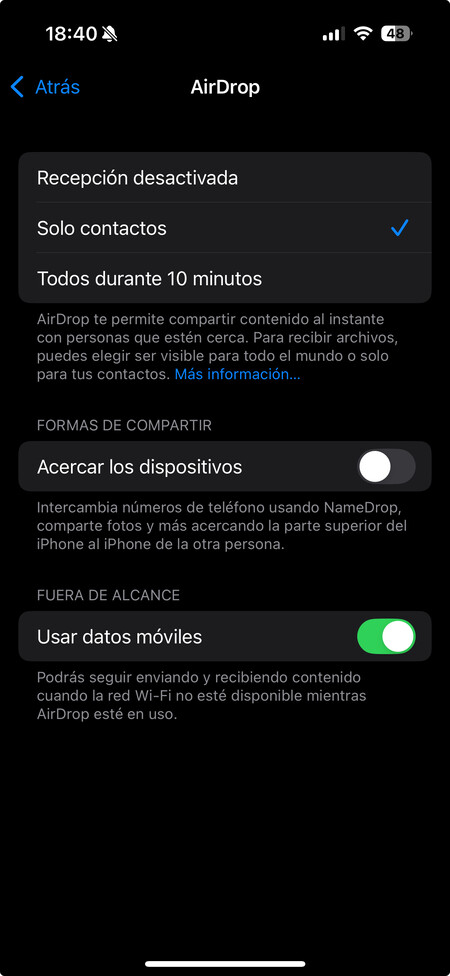
AirDrop es la tecnología inalámbrica que permite que los dispositivos de Apple intercambien datos entre ellos sin WiFi ni Bluetooth, y NameDrop es una función que usa esta tecnología para compartir tu información de contacto. Así, con acercar tu iPhone a otro podrás enviar los datos que tengas añadidos a tu contacto personal.
Pero si no vas a uasr esta opción quizá es mejor desactivarla para evitar el envío de tu contacto por error. Para eso entra en los ajustes del iPhone y pulsa en la sección General. Dentro, pulsa en el apartado AirDrop, donde vas a poder desactivar la opción de Acercar los dispositivos. Luego, si en algún momento quieres volver a usar la función, puedes volver a seguir los pasos y reactivarla.
Desactiva las llamadas en otros dispositivos
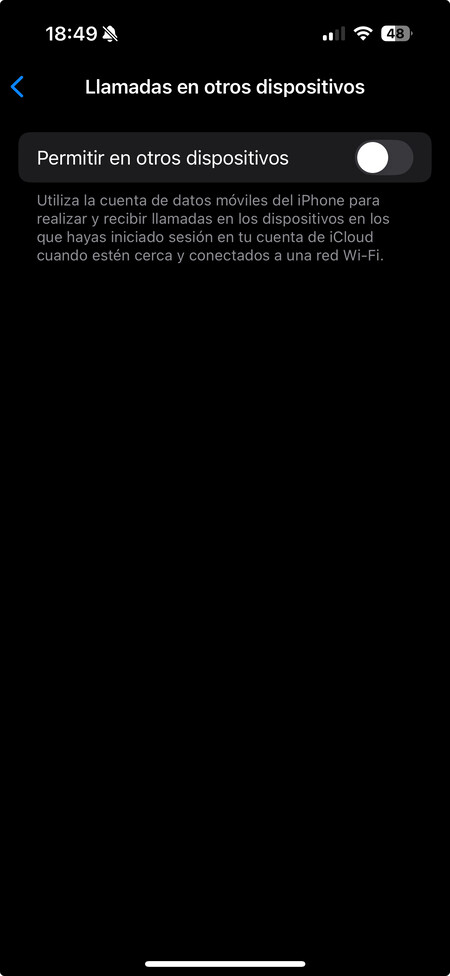
Si compartes tu Mac o MacBook y otra persona lo usa con tu usuario, quizá no quieras que las llamadas del móvil suenen en el Mac. Por eso, puedes desactivar la opción de compartir las llamadas entre dispositivos entrando en los ajustes del iPhone y pulsa en la sección de Apps. En la lista con todas tus aplicaciones, pulsa en la de Teléfono.
Dentro, pulsa en la opción de Llamadas en otros dispositivos, que te va a aparecer en el apartado de Llamadas. Si desactivas la opción, desactivarás también la posibilidad de que las llamadas del móvil lleguen a otros dispositivos que compartan la misma cuenta de usuario, como el Mac.
Y si no quieres desactivar la opción en todos, también puedes desactivar el recibir las llamadas en dispositivos concretos. Y es que en la pantalla de Llamadas en otros dispositivos también tendrás una lista con todos los que haya vinculados con tu cuenta de usuario.
Silencia las llamadas de números desconocidos
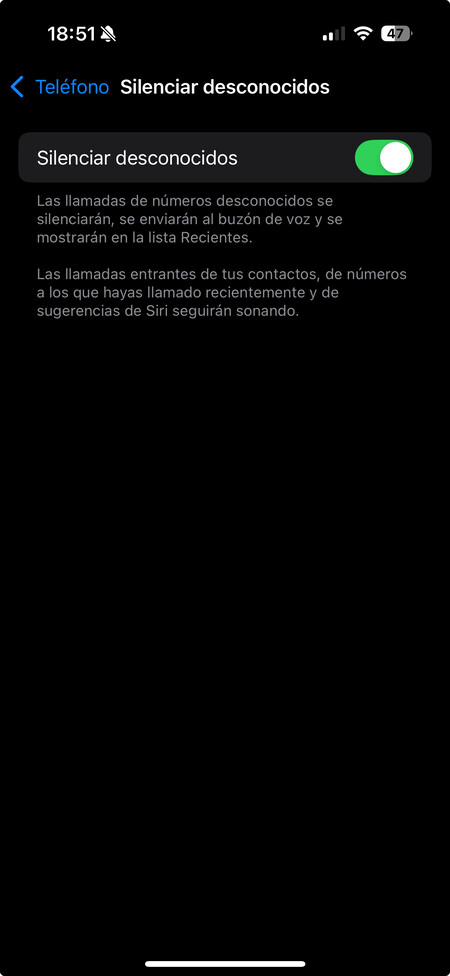
Aunque no es una función estrictamente de privacidad, sí puede evitar prácticas como el robocalling. El iPhone permite desactivar las llamadas de números desconocidos, para evitar molestias, spam, y otros peligros. Para eso, entra en ajustes y pulsa en la sección Teléfono. Allí, pulsa en la opción Silenciar desconocidos y actívala.
A partir de ahora, todas las llamadas que lleguen de números que están ocultos como desconocidos, irán directamente al buzón de voz. Y si quieres, también puedes bloquear contactos con la opción Contactos bloqueados para que determinados contactos no te puedan llamar, enviar SMS o correos, o iniciar conversaciones por FaceTime.
Mira qué apps recopilan más datos
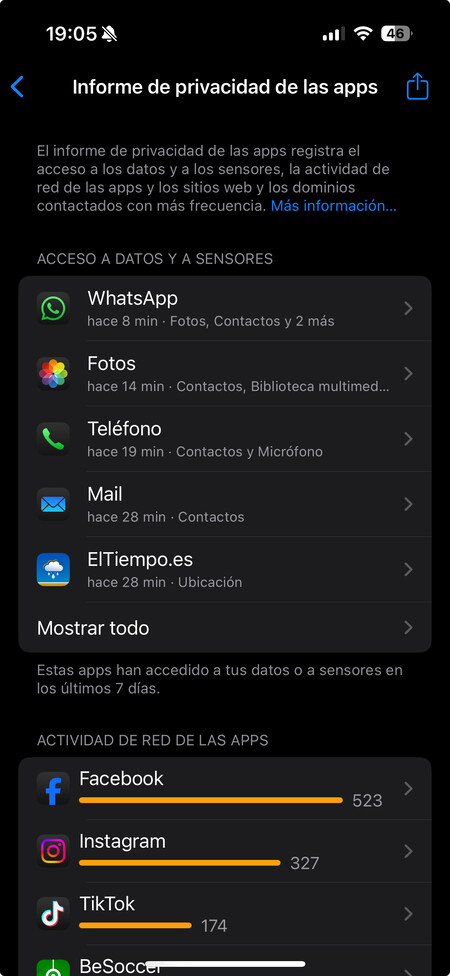
En iOS tienes una opción en la que puedes ver cómo y cuándo acceden las apps a tus datos. En ella, puedes ver a qué datos ha accedido una aplicación por última vez, y puedes ver cuáles son las apps que más veces acceden a los datos para los que tienen permisos. Así, puedes saber qué apps abusan de esta confianza que has puesto sobre ellas.
Para ver esto, ve a los ajustes y entra en Privacidad y seguridad, donde debes pulsar en la opción de Informe de privacidad de las apps. Aquí, primero verás las apps que entraron por última vez a alguno de tus datos, y luego abajo la lista de apps que más veces han entrado a tus datos. Podrás ver todas las listas completas y entrar en cada aplicación para ver los datos por separado.
No le envíes a Apple los datos de análisis
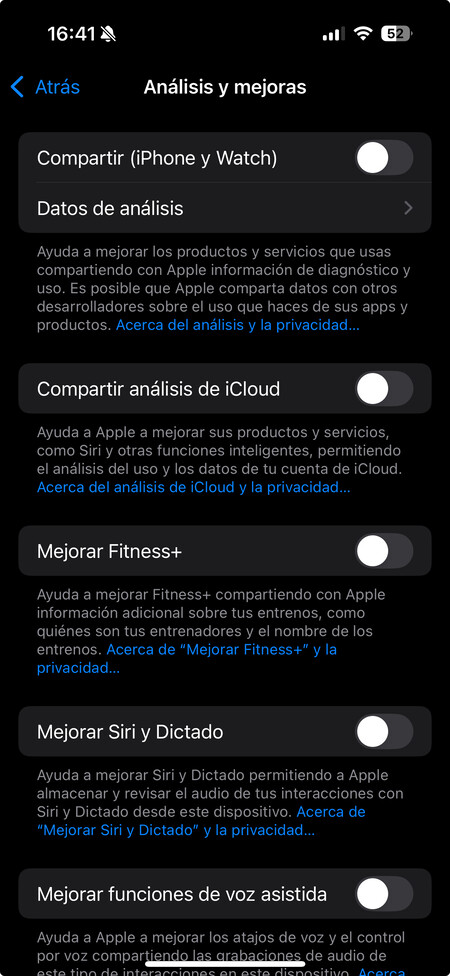
Como todos los sistemas operativos, iOS también le envía a Apple información sobre cómo usas el iPhone. Con estos datos, la empresa puede detectar fallos y mejorar funciones. Pero si no te gusta este intercambio, siempre puedes limitar o bloquear el envío de datos. Para eso, ve a los ajustes y pulsa sobre la opción Privacidad y seguridad, y luego pulsa en el apartado de Análisis y mejoras.
Esto te llevará a una pantalla donde puedes ir desactivando los datos que quieres dejar de compartir con Apple o los desarrolladores. Y aunque veas que en las opciones se usa el término Mejorar, recuerda que para ayudar a mejorar lo que te dicen se usan los datos que le das.
Controla la publicidad de Apple
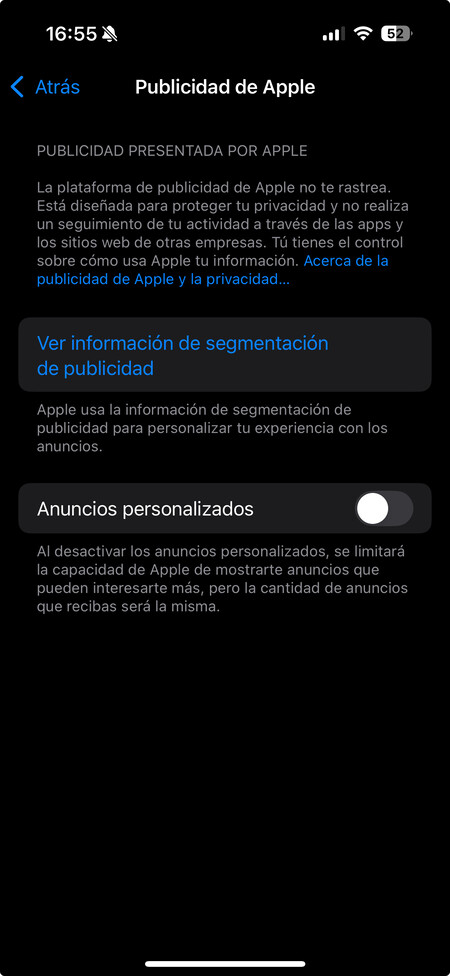
También puedes desactivar los anuncios personalizados de Apple, que configuran a con tus datos. Para esto ve a los ajustes y pulsa en la sección Privacidad y seguridad. Aquí, entrar en la opción de Publicidad de Apple, y desactiva los anuncios personalizados. Apple dice proteger tu privacidad y no espiarte mediante las apps, pero quizá desactivando esto tengas más tranquilidad.
Borra el historial de conversaciones de Siri
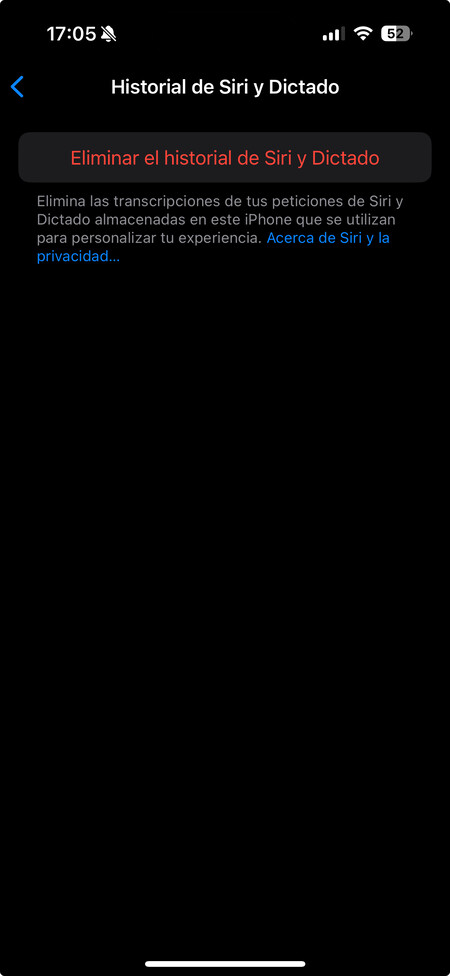
Tu iPhone va a guardar las transcripciones de todo lo que hables con Siri para personalizar tu experiencia. Si no quieres que estos datos se guarden, siempre vas a poder borrar el historial de transcripciones. Para eso entra a los ajustes de tu iPhone y pulsa en la sección Siri. Una vez dentro, pulsa en la opción Historial de Siri y Dictado que verás casi abajo del todo.
Ahora, simplemente tendrás que pulsar en la opción de Eliminar el historial de Siri y Dictado, que es la única que aparece dentro. Se borrará de tu teléfono y de los servidores de Apple todo tu historial de interacciones con el asistente o los dictados de voz.
Evita que Siri aprenda cómo usas las apps
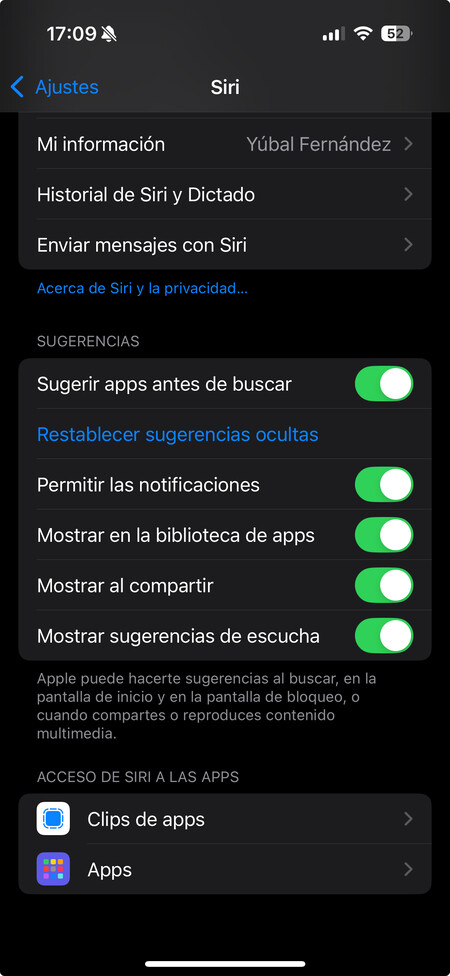
Y ya que estamos con Siri, el asistente aprende de las aplicaciones que usas y los contextos en lo que lo haces, para así proponértelas y ahorrarte tiempo. Si quieres evitarlo, puedes eliminar estas sugerencias entrando en la sección Siri de los ajustes de tu iPhone.
Aquí, baja hasta el apartado de Sugerencias, y ve desactivando todas las sugerencias que quieras y que pueden hacer que Siri recopile la manera en la que usas el contenido que luego te va a sugerir.
Comparte una foto sin ubicación
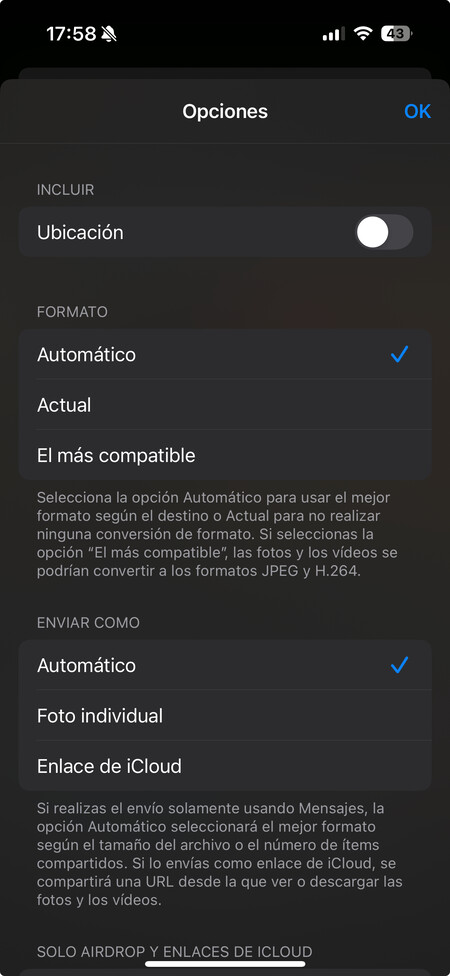
Cuando vas a compartir una foto, esta conserva algunos metadatos como el lugar en el que la sacaste. Pero la aplicación Fotos de Apple te permite eliminar la ubicación de una foto que vas a compartir para no desvenar este dato a una persona que no sea de tu confianza.
Para hacer esto, elige una foto en la aplicación de Fotos y pulsa el botón de Compartir. Dentro, pulsa en el botón Opciones que te aparece arriba del todo, e irás a una pantalla donde puedes elegir algunas opciones del envío de la foto. En ella, arriba del todo desactiva la opción de Incluir.
Conoce el modo de aislamiento
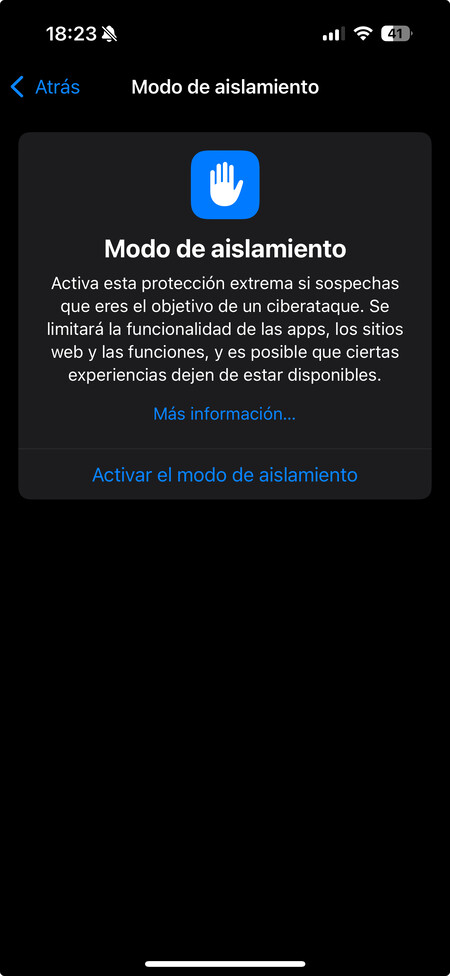
En los ajustes de tu iPhone, si entras en la sección de Privacidad y seguridad y bajas abajo del todo, puedes pulsar en la opción de Modo de aislamiento por si quieres activarlo. Al hacerlo protegerás tu móvil, pero limitarás las apps que puedes usar y las webs a las que puedes entrar.
Lo que hace este modo es evitar ciberataques sofisticados que rastrean lo que haces en el móvil. Al activarlo, se bloquean adjuntos y funciones de la app Mensajes, bloquear llamadas de FaceTime, desactivar tecnologías web del navegador, desactivar los álbumes compartidos, y las conexiones con otros dispositivos, entre muchas otras cosas.
Inicia sesión con tu cuenta de Apple
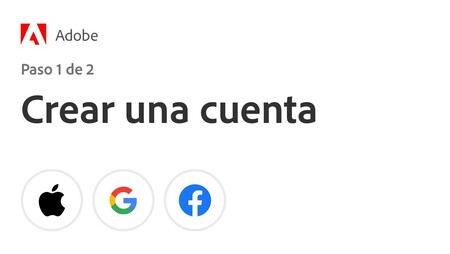
Apple tiene un sistema para poder registrarte en webs y apps con tu cuenta de Apple, y así no tener que escribir otro correo y contraseña. Este método, lo puedes usar cuando veas el botón de Iniciar sesión con Apple en la pantalla donde puedes registrarte.
Aquí, una parte interesante es que cuando uses esta opción podrás ocultar tu correo electrónico o cambiar tu nombre, para que al vincular tu cuenta no regales todos los datos. Y tu iPhone recordará luego este registro cuando quieras volver a iniciar sesión con tu cuenta.
En Xataka Basics | iOS 18: guía con 68 funciones y trucos para exprimir el sistema operativo móvil de Apple








Ver 0 comentarios