Vamos a explicarte cómo personalizar el Centro de Control de tu iPhone, que es una de las principales novedades de iOS 18. El Centro de Control ha cambiado totalmente en la nueva actualización, y ahora tiene distintas páginas temáticas, y más opciones de personalización en iOS 18.
Ahora, todos los botones de control pueden cambiar de tamaño para convertirse en widgets, y puedes cambiar todos los elementos que quieras para organizarlo todo a tu gusto.
Personaliza el Centro de Control del iPhone
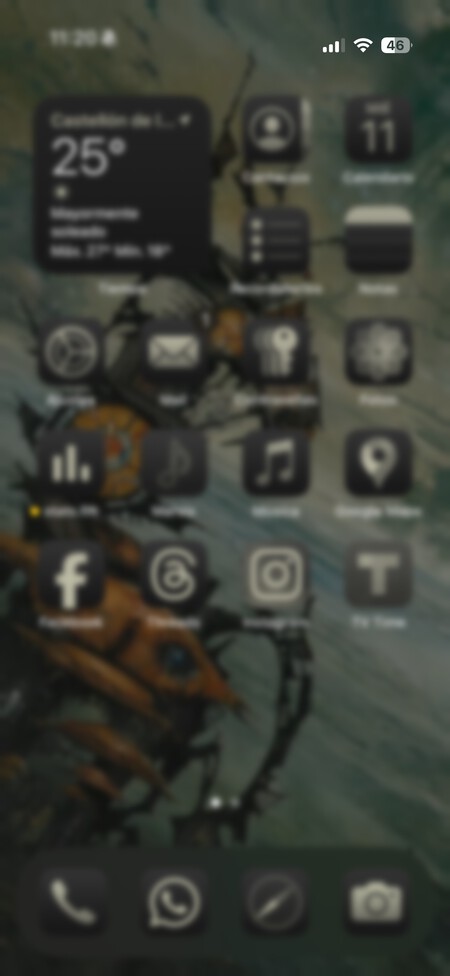
Lo primero que tienes que hacer es abrir el Centro de control de tu iPhone, deslizando hacia abajo desde la esquina superior derecha de la pantalla principal del dispositivo.
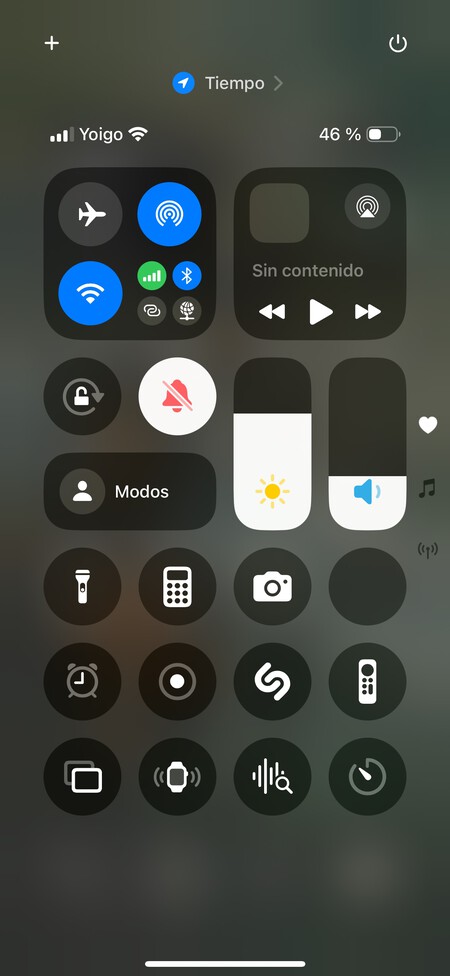
Esto abrirá el Centro de control de iOS, donde verás todos los accesos directos, y si deslizas hacia arriba o abajo irás navegando por las distintas categorías disponibles. Aquí, pulsa en el botón + con el símbolo de suma que tienes arriba a la izquierda.
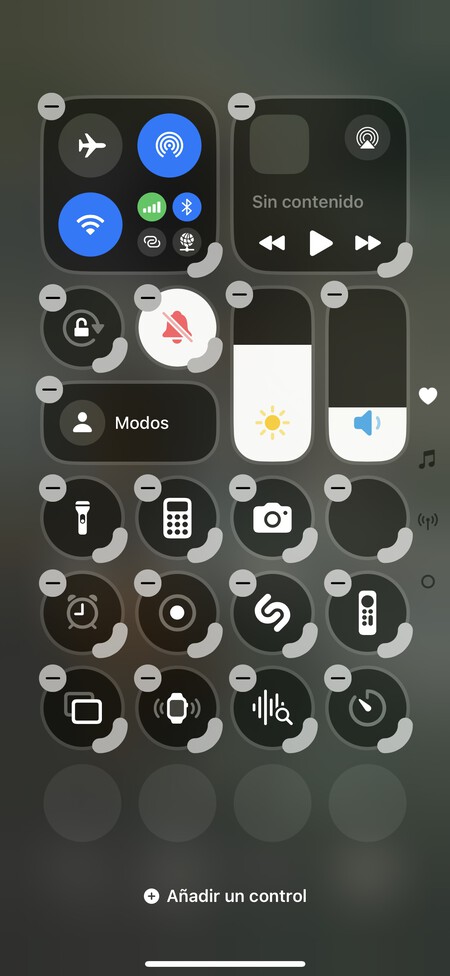
Esto te llevará al modo edición. En él, en la esquina superior izquierda de cada icono tienes un botón para borrar este control. En algunos verás una opción para ampliarlos, que es cuando hay una zona marcada para tirar de ella abajo a la derecha del icono.
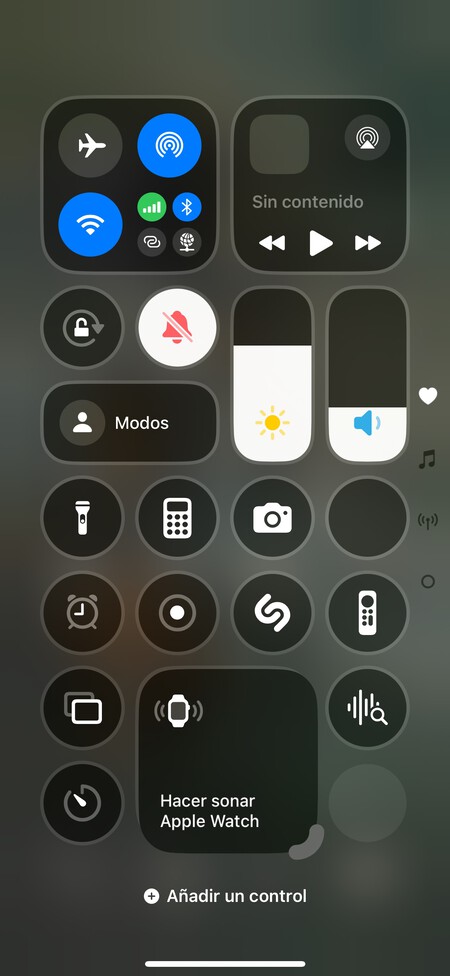
Tirando de este pulsador, vas a poder cambiar el tamaño de cada icono, igual que si fuera un widget. Podrás estirarlo para ocupar dos casillas en vez de una, o incluso cuatro en vez de una. Eso sí, que se quede así dependerá de los factores de forma que soporte cada uno de los iconos.
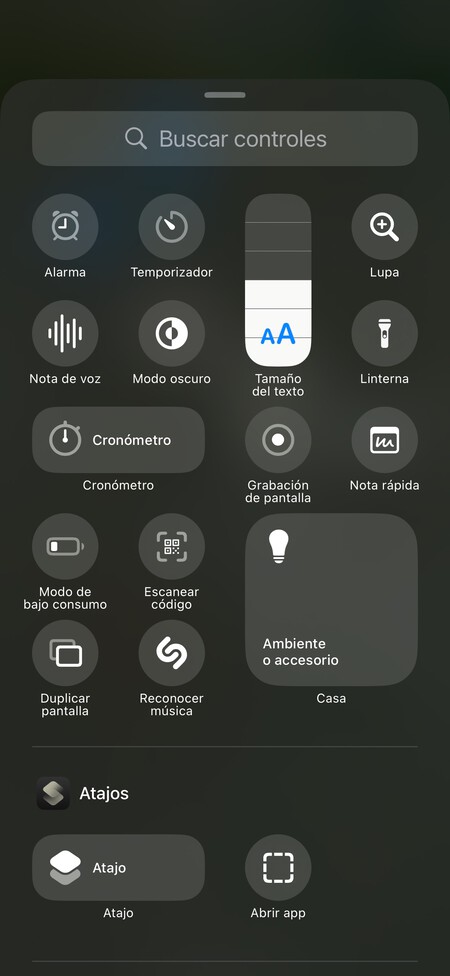
Si pulsas en la opción de Añadir controles en la parte inferior del Centro de control cuando estás en el modo edición, irás a una pantalla donde puedes ver todos los controles disponibles. Aquí, simplemente tendrás que pulsar y mover uno para volver a la pantalla del Centro de control arrastrando el nuevo, y ponerlo en el sitio que quieras.
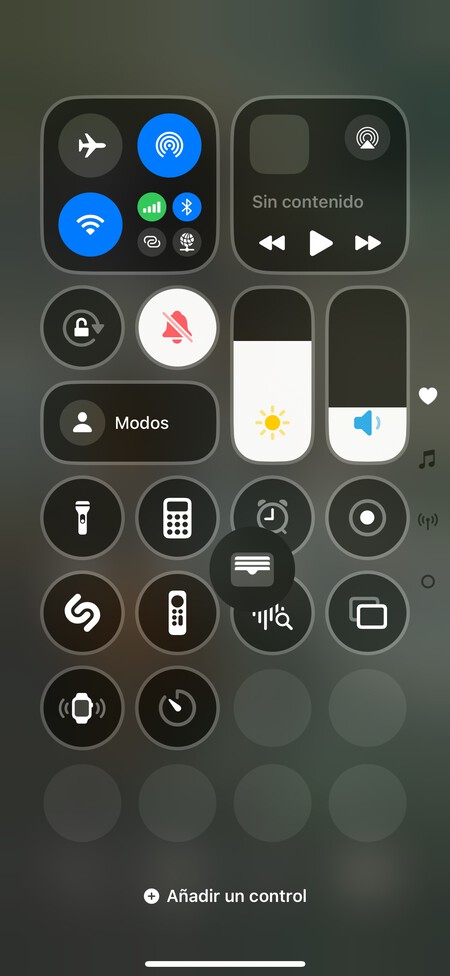
Vas a poder cambiar de sitio todos los Controles, tanto los que son botones como los que son más grandes, y tanto los que añadas como los que ya hay. Tienes libertad total para cambiarlo todo a tu gusto en cualquiera de las pestañas que hay disponibles. Incluso tienes abajo del todo en una pestaña extra en blanco para configurarla para los fines que quieras.
En Xataka Basics | iOS 18: guía con 68 funciones y trucos para exprimir el sistema operativo móvil de Apple






Ver 2 comentarios
2 comentarios
ainclan
Parece una captura de Xiaomi
nogodnon
iOS lo ha vuelto a hacer. Cada vez tarda menos años en igualar características que llevan eones en android.
Bien por Apple!