Te traemos una recopilación con 23 funciones y trucos para Fire OS 7, el sistema operativo basado en Android que utilizan las tablets Amazon Fire, como las nuevas Fire HD 10 y Fire HD Plus. Se trata de una capa de personalización de lo más peculiar, ya que está basada en Android 7, por lo que es mucho más simple y sencilla que la de otras tabletas de Android.
El objetivo de este artículo es que si un usuario inexperto se ha comprado un Amazon Fire HD, en esta guía tenga todo lo necesario para poder exprimirlo al máximo. Por lo tanto, entenderás que nos centremos en muchas de las funciones esenciales, aunque también incluimos algunos trucos algo más avanzados que esperamos que te puedan ayudar aunque seas un usuario con más conocimientos.
Y como siempre decimos en Xataka Basics, si crees que nos hemos dejado algún truco importante te invitamos a compartirlo con todos los demás en la sección de comentarios. Así, cuando los usuarios que necesitan de estos consejos lleguen al artículo, podrán beneficiarse del conocimiento colectivo de nuestra comunidad de Xatakeros.
1. Entiende la pantalla principal
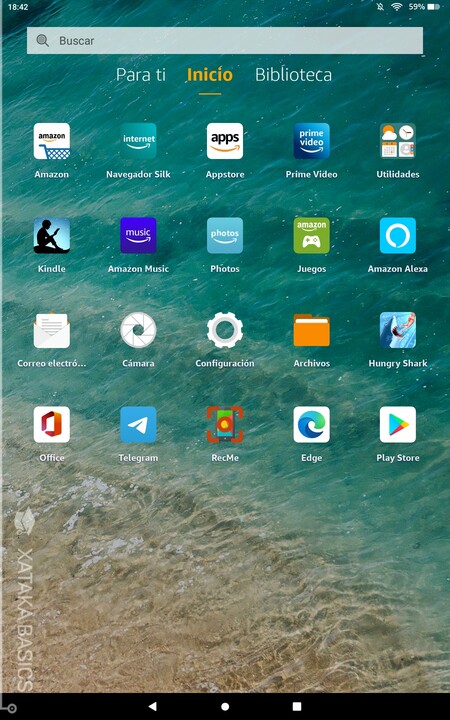
La principal diferencia entre los dispositivos de Amazon Fire y el resto de tabletas Android está en la propia pantalla principal, en cómo estructura el escritorio que tienes disponible. Normalmente, en Android todos los escritorios son iguales y te lo organizas todo como quieras, pero en los dispositivos de Amazon, tienes tres pestañas en la que está estructurada la pantalla principal.
En los dispositivos Fire, tendrás en el centro de la pantalla principal la pestaña de Inicio, donde puedes ver los iconos de tus aplicaciones. También tienes una pestaña para ti con contenido recomendado, un centro donde además de ver la información del tiempo de tu ciudad, las últimas apps abiertas y los libros que estás leyendo, también se te recomendará otro contenido según lo que Amazon sepa de tus gustos.
Y luego está la pestaña de *Biblioteca, donde simplemente tienes todo el contenido adquirido y descargado, como por ejemplo los libros que tienes comprado, o las aplicaciones y juegos que tengas descargados. La biblioteca tiene dos subpestañas, que te permiten alternar entre todo el contenido asociado a tu cuenta o sólo ese que tengas descargado en tu dispositivo.
2. Personaliza la pestaña de Biblioteca
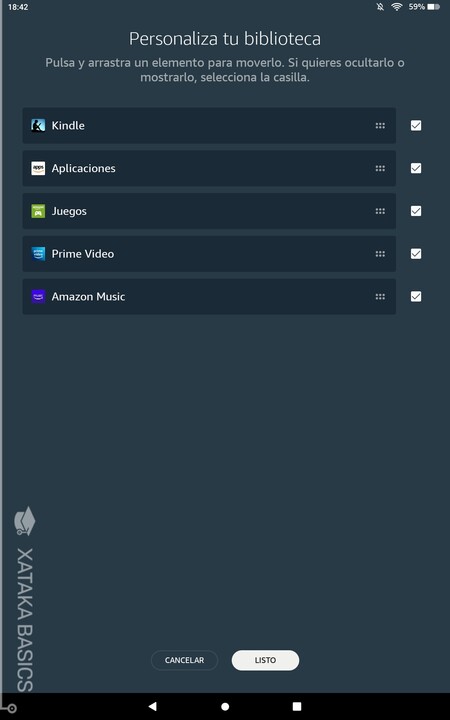
Cuando entres en la pestaña de Biblioteca, verás que existen varias secciones en las que se te va mostrando el contenido. Estas secciones las puedes personalizar, desactivando las que no quieres que se muestren o cambiándoles el orden para que se muestren primero las que más te interesen. En las capturas de este artículo puedes no ver mucho contenido, pero cuando tienes tu cuenta o tableta llena de apps, libros y demás, puede ser útil.
- Primero, entra en la pestaña de la sección Biblioteca.
- Una vez lo hagas, pulsa en el botón Personalizar que tienes abajo del todo con el icono de un lápiz.
- Entrarás en la pantalla Personaliza tu biblioteca.
- Aquí puedes mover las secciones que tienes para cambiar su orden, y desactivar las que no quieras.
3. Utiliza los buscadores internos
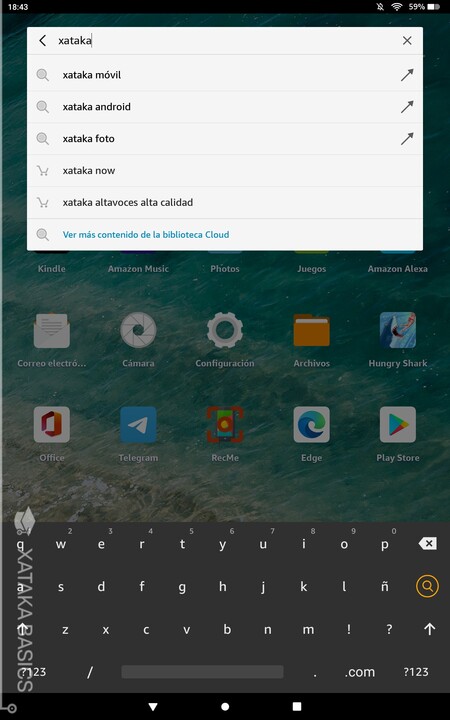
Todos los dispositivos Android tienen sus dos buscadores internos. Las tabletas de Amazon no son una excepción, aunque uno de estos buscadores es diferente. Se trata de ese buscador que encuentras en la pantalla principal, que sirve para buscar lo que quieras en tu dispositivo, y si escribes un término que no está en el dispositivo, te llevará a Bing para buscarlo allí.
Y el otro buscador es el de la configuración del tablet, que sirve para localizar cualquier opción. Imagina que tienes que hacer un cambio en algo, pero no sabes cómo llegar al menú de los ajustes donde debes cambiarlo. En este caso, puedes buscar el término en el buscador, por ejemplo poniendo Batería o Copia de seguridad, y se te mostrarán las opciones que coincidan para que puedas entrar directamente a ellas y ahorrarte tiempo buscando.
4. Cámbiale el nombre al dispositivo
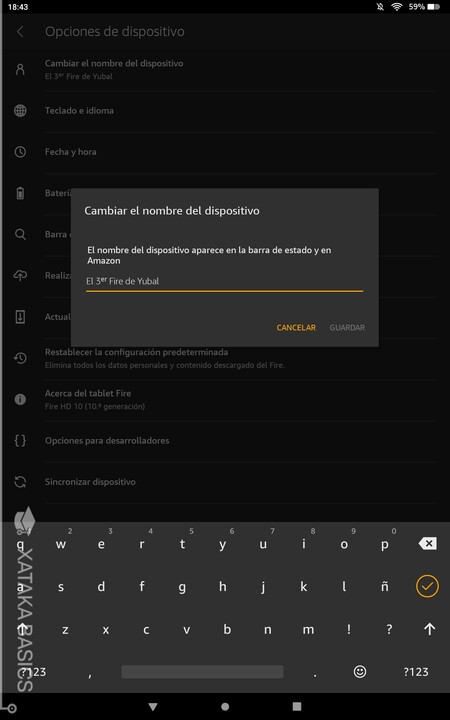
Puede que el nombre de Fire de Yúbal, no sea el más cool que se me puede imaginar, pero habiendo tenido otros dispositivos de Amazon antes, El 3er Fire de Yúbal no es desde luego un nombre que me guste. Afortunadamente, si a ti te pasa lo mismo, le vas a poder cambiar el nombre a tu Kindle Fire para ponerle uno único y más personal.
- Entra en la configuración del dispositivo.
- Ahora, pulsa en la sección de *Opciones de dispositivo.
- Allí, pulsa en Cambiar el nombre del dispositivo, que está arriba del todo.
- Escribe el nombre que le quieras dar y pulsa en Guardar.
5. Descarga apps desde fuera de la tienda de Amazon
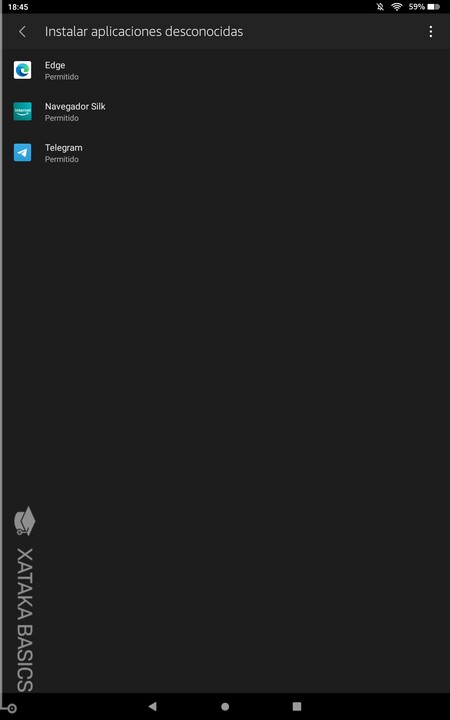
Además de la tienda de aplicaciones de Amazon, que es desde donde bajas las apps por defecto, también puedes bajar apps de Android desde otras páginas especializadas. Esto te va a ayudar a instalar esas apps que Amazon no ofrece pero en otros dispositivos sí están disponibles, aunque al no haber pasado el filtro de la empresa, es posible que muchas no funcionen correctamente o tengan pequeños fallos al no estar adaptadas.
Para esto, tendrás que descargar los archivos APK de estas aplicaciones. Algunas apps ofrecen el APK para instalarlas en su web oficial, como es el caso de Telegram, mientras que otras las tendrás que descargar desde páginas de APK especializadas, como por ejemplo la conocida APK Mirror.
Para instalar estas apps, tienes que entrar en las opciones de Seguridad y privacidad, y entrar en la opción de Apps de origen desconocido para darle permiso a tu navegador para instalar apps desde Internet. En el caso de que no actives esto, cuando vayas a ejecutar el archivo APK se te mostrará la opción para darle permiso al navegador, el explorador de archivos o lo que uses.
6. Utiliza otro navegador en tu dispositivo Fire
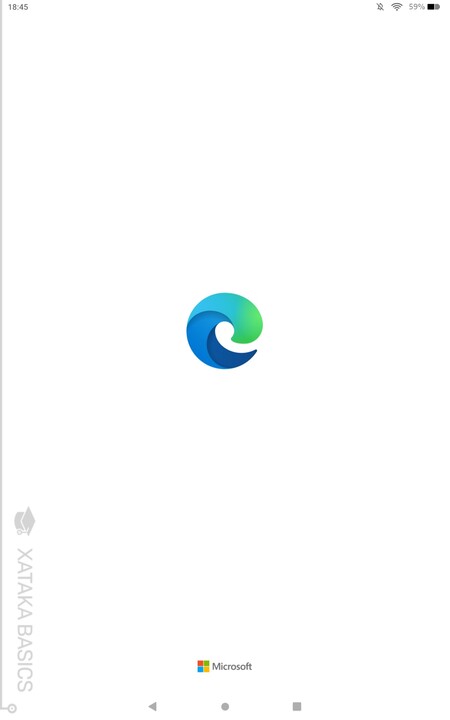
Tu dispositivo Fire viene con el navegador Silk instalado por defecto, y es el único navegador que puedes utilizar, ya que en la Appstore de Amazon no puedes encontrar ni Microsoft Edge, ni Chrome, ni ningún otro navegador de renombre. La solución sería descargar la APK del navegador que quieras usar de APKMirror, como por ejemplo la APK de Edge o la APK de Chrome. Luego, lo instalas en la tableta y listo.
7. Puedes grabar la pantalla de tu tableta
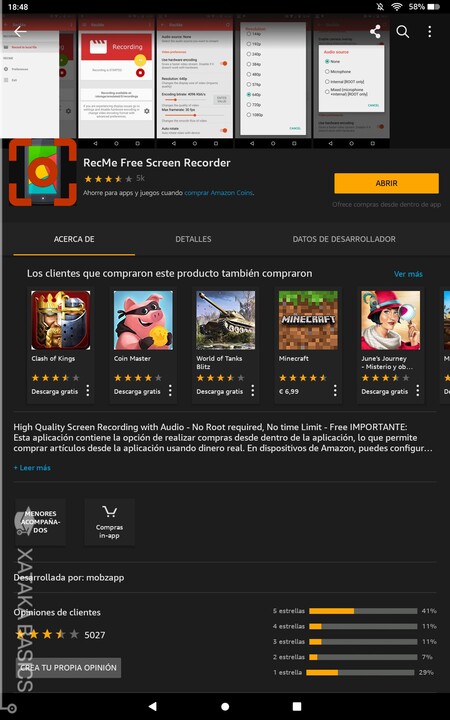
Puede que por defecto tu tableta Fire no te permita grabar la pantalla del dispositivo. Sin embargo, esto es algo que fácilmente puedes hacer utilizando alguna aplicación de terceros que esté diseñada para ello. Por ejemplo, puedes descargar la aplicación de RecMe Free Screen Recorder disponible en la Appstore de Amazon.
Algo que debes saber es que la calidad de la grabación dependerá del dispositivo que tengas. Esto es así porque en los modelos básicos de menos almacenamiento suele haber problemas con este tipo de apps, y la calidad de las grabaciones suele ser bastante mala.
8. Saca y edita capturas de pantalla
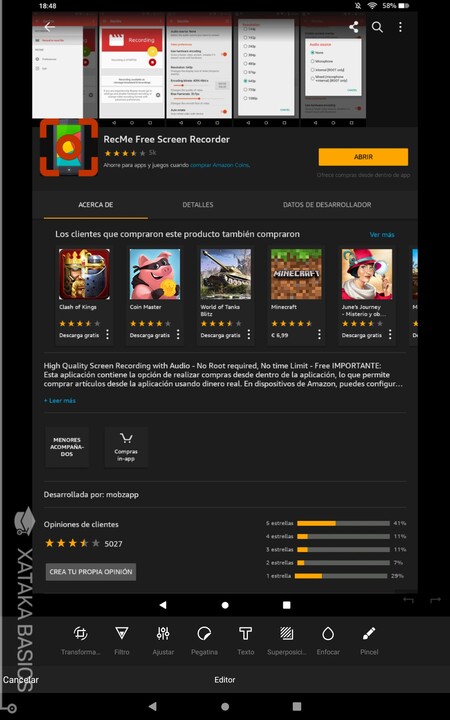
Puedes sacar capturas de pantalla con tu dispositivo Amazon Fire pulsando a la vez los botones de encendido y subir volumen. Cuando lo hagas, se verá una miniatura con la captura en la parte superior, y otra en el panel de notificaciones. En la captura, puedes pulsar en la opción de Editar, que la abrirá en un editor de imágenes para poder recortarla o hacer todos los cambios que quieras en ella.
9. Instala Google Play en Amazon Fire
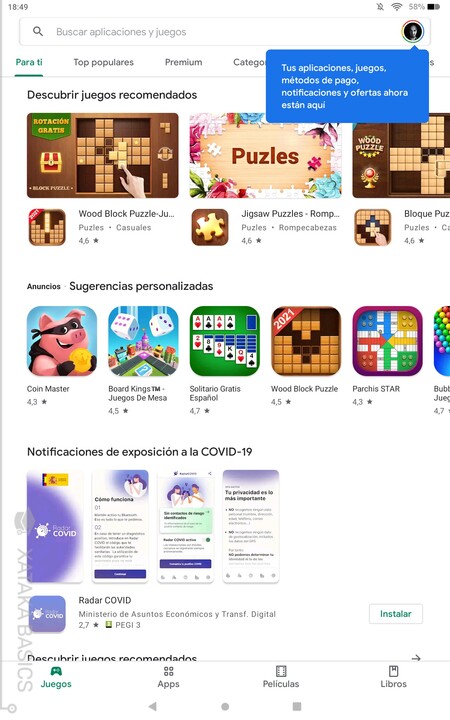
En Xataka Basics ya te hemos explicado que puedes instalar Google Play en Amazon Fire. Cuando lo hagas, podrás instalar aplicaciones directamente desde Google Play, accediendo al catálogo de apps de Google, pero también podrás incluso actualizar las apps preinstaladas que ya tienes en tu dispositivo.
Lo único que tienes que hacer es descargar e instalar en orden las siguientes APK:
- Framework de aplicaciones de Google (en esta, tienes que buscar la versión 7, ya que Fire OS usa Android 7.
- Administrador de cuentas de Google
- Servicios de Google Play
- Google Play
10. Mueve tus aplicaciones a una tarjeta microSD

Es posible que el almacenamiento interno de tu dispositivo se te quede pequeño enseguida. En esos casos, has de recordar que hay una ranura para tarjetas microSD. Una vez hayas metido una tarjeta compatible, puedes mover aplicaciones a la tarjeta microSD para ejecutarlas desde allí. Puede que su velocidad no sea igual de rápida que cuando las tienes en el almacenamiento interno, pero es algo que te va a ayudar a ahorrar espacio.
Para esto, tienes que entrar en la configuración de la tableta, e ir al apartado de Almacenamiento. Si no tienes una tarjeta microSD puedes pulsar en la opción Expandir almacenamiento del dispositivo, e irás directamente a la web de Amazon, a una sección donde verás las microSD compatibles. Si ya tienes una tarjeta, verás una opción para mover apps a la SD.
11. La música también se descarga a la microSD
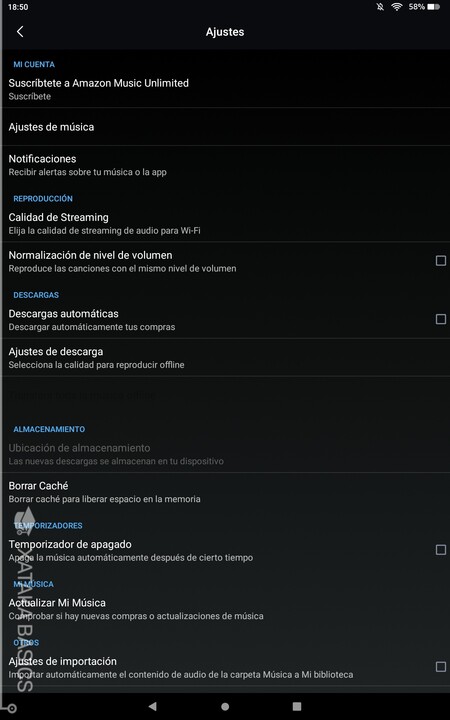
Y cuando tengas insertada una tarjeta microSD, también podrás descargar en ella la música que quieras escuchar. Si tienes Amazon Music, en la configuración de la aplicación que viene preinstalada tendrás la opción de elegir dónde quieres descargar tu música, y en el resto de apps como Spotify, también tienes en sus opciones internas esta opción.
12. Pasa vídeos a tu tableta para verlos sin conexión
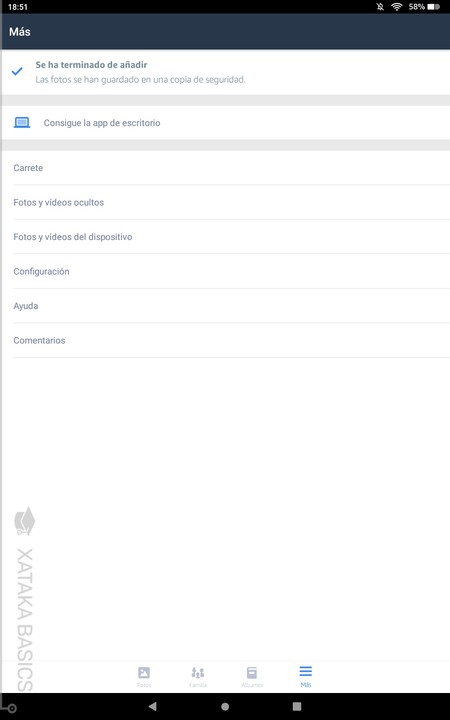
Si vas a hacer un viaje largo y no conduces, posiblemente quieras llevar tu tableta Fire HD para ver algún vídeo que tengas descargado en el ordenador en el tablet y que el viaje se haga más corto. Para hacer esto, conecta tu tableta al ordenador vía USB, y en el explorador entra al almacenamiento de tu tarjeta microSD, copiando dentro los vídeos que quieras de tu ordenador.
Una vez hagas esto, solo tienes que entrar en la aplicación Photos. Una vez dentro de esta app, pulsa en la pestaña Más que tienes abajo, y entra en la opción de Fotos y vídeos del dispositivo. Aquí, el Amazon Fire detectará los vídeos que tengas en la tarjeta microSD, y podrás pulsar sobre el que quieras para empezar a verlo.
13. Guarda tus fotos y vídeos en la nube de Amazon
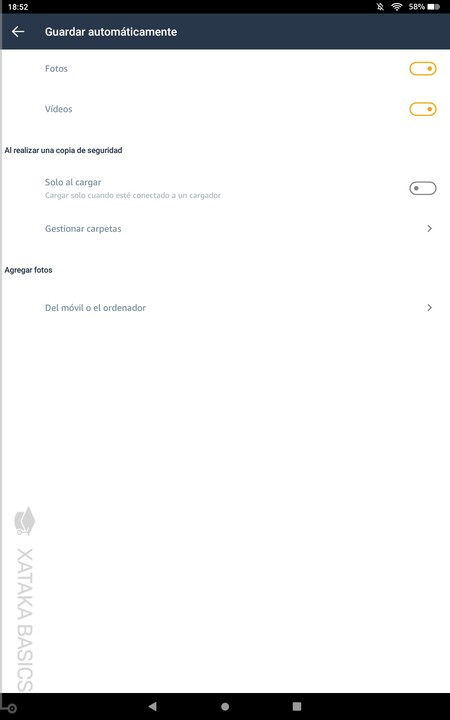
Aunque las tabletas de Amazon no están hechas para sacar fotos, si tienes fotos o vídeos almacenados en ella, puedes activar sincronización en la nube de Amazon. Si eres usuario de Amazon Drive, tendrás almacenamiento ilimitado para tus fotos en su tamaño real, y 5 GB para tus vídeos.
- Entra en la aplicación Photos.
- Pulsa en Más.
- Dentro, pulsa en Configuración.
- Pulsa en Guardar automáticamente.
- Puedes activar el almacenamiento de fotos y de vídeo.
14. Sincroniza las fotos que tienes en tu móvil o PC
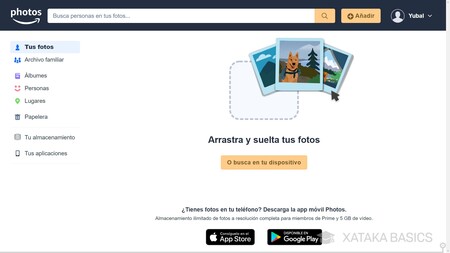
Y si las fotos no las tienes en la tableta sino en tu móvil o tu PC, también puedes subirlas a Amazon Photos para poder acceder a ellas desde tu tableta o cualquier otro dispositivo. Lo único que tienes que hacer es entrar en la web de www.amazon.es/photos, donde puedes subir fotos desde cualquier PC. En esta web también tienes los enlaces para bajar la aplicación nativa para el ordenador, así como las de Android e iOS.
15. Reduce la luz azul de la pantalla
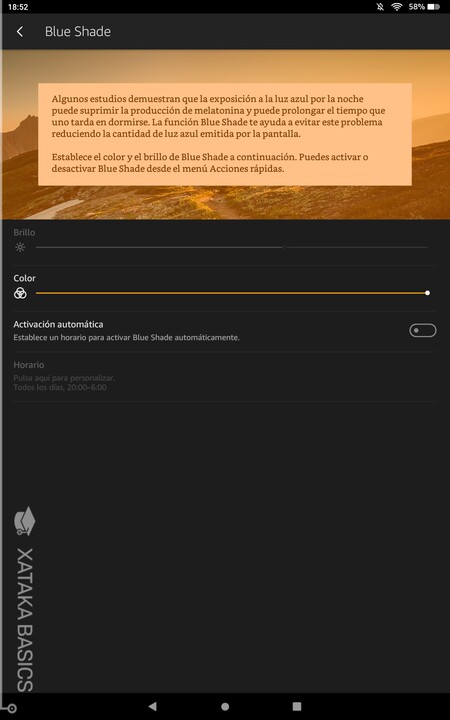
La luz azul de las pantallas de smartphones y tabletas puede suprimir la producción de melatonina, prolongando el tiempo que tardas en dormir. Por eso, si usas estos dispositivos antes de ir a la cama conviene reducir un poco la luz azul, algo que puedes configurar y programar también en tu tablet Fire.
- Entra en la configuración del dispositivo.
- Ahora, pulsa en la sección de Pantalla.
- Aquí, pulsa en Blue Shade. Irás a un menú donde puedes activar esta función, especificando a qué horas quieres que se suprima la luz azul de la pantalla.
16. Cambia el tamaño de la fuente
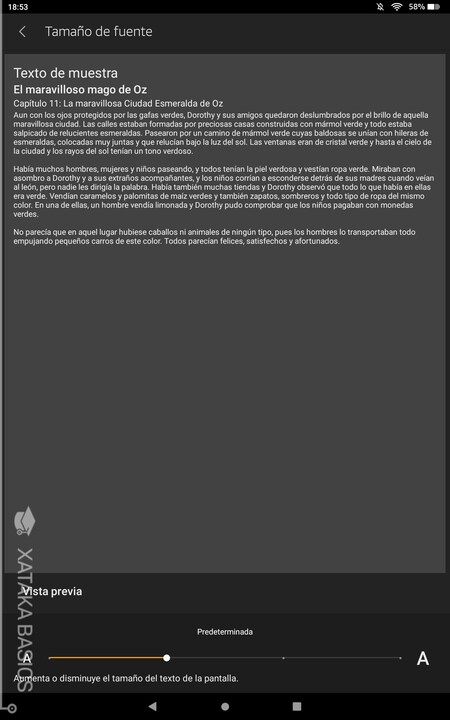
Amazon ha pensado en su tableta no sólo como un dispositivo para consumir contenido multimedia, sino también para la lectura de webs y de los libros digitales del catálogo de Amazon. Por eso, para la comodidad de tu vista cobra más importancia que nunca la posibilidad de cambiar el tamaño de la letra en pantalla, para hacerla más grande o pequeña según tus necesidades.
- Entra en la configuración del dispositivo.
- Ahora, pulsa en la sección de Pantalla.
- Aquí, pulsa en Tamaño de fuente.
- Tendrás una barra en la parte de abajo para cambiar el tamaño, y arriba una previsualización del resultado.
17. Ahorra espacio con el Archivado 1-Toque
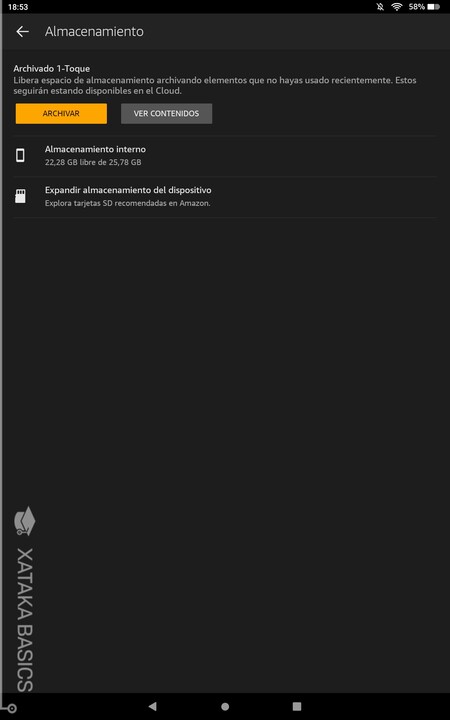
Los dispositivos Amazon Fire tienen una curiosa función que te va a permitir ahorrar espacio de una manera muy rápida y sencilla. Está en la configuración y se llama Archivado 1-Toque, que es un botón que al presionarlo se archivan automáticamente los elementos que más tiempo hace que no utilizas. Estos elementos se almacenan en la nube de Amazon, y puedes rescatarlos cuando quieras.
- Entra en la configuración del dispositivo.
- Ahora, pulsa en la sección de Almacenamiento.
- Arriba del todo, en Archivado 1-Toque, pulsa en Archivar para que la función se ejecute y archive elementos automáticamente.
- Puedes pulsar en Ver contenidos para ver los elementos archivados y volver a bajarlos a la memoria de tu tableta.
18. Limita el número de procesos en segundo plano
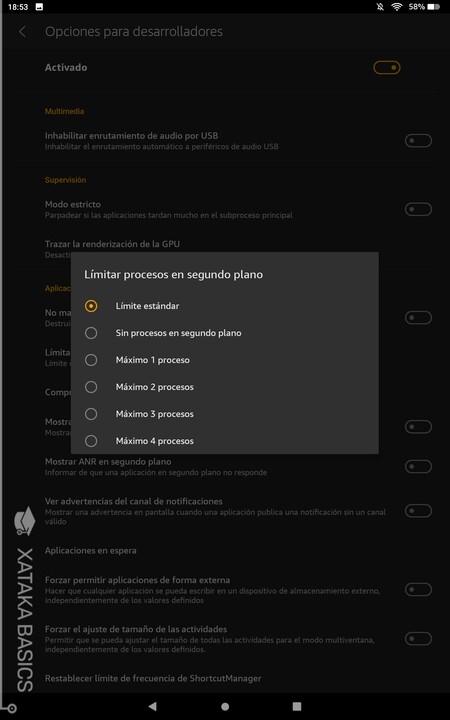
Los dispositivos Fire suelen tener un hardware bastante limitado. Si debido a esto estás viendo que aparece lag o que no funciona del todo bien, puedes limitar el número de procesos que funcionan en segundo plano, que mantiene abiertas las aplicaciones a costa de consumir más recursos.
- Entra en la configuración del dispositivo.
- Ahora, pulsa en la sección de Opciones de dispositivo.
- Aquí, pulsa en Acerca del tablet Fire.
- Pulsa siete veces en Número de serie.
- Vuelve a las Opciones del dispositivo, y pulsa en Opciones para desarrolladores.
- Activa las opciones para desarrolladores.
- Baja al apartado Aplicaciones, y pulsa en Limitar procesos en segundo plano.
- Cámbielo como quieras, pero si hay apps que fallan, vuelve a dejarlo en Límite estándar.
19. Haz que Amazon te espíe un poco menos
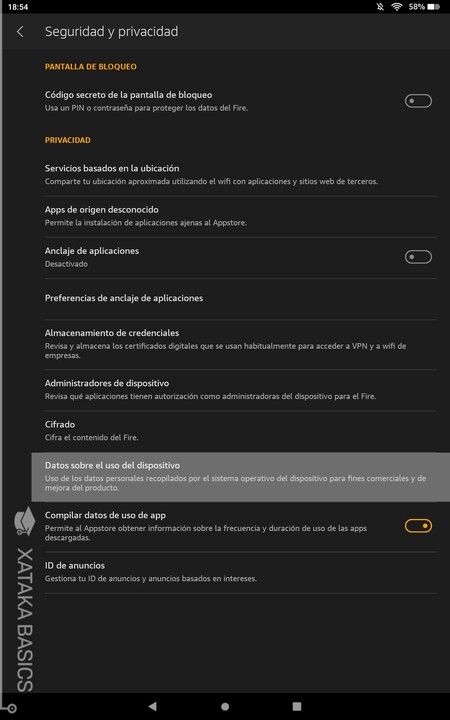
Amazon es una de las mayores empresas del mundo, y siendo este un dispositivo propio, recibirá en sus servidores información sobre cómo lo usas y cómo usas la app para saber más datos sobre ti. Sin embargo, tiene tres opciones con las que limitar fácilmente el rastreo en el caso de que prefieras que no tenga esta información.
- Entra en la configuración del dispositivo.
- Ahora, pulsa en la sección de Seguridad y privacidad.
- Entra en Datos sobre el uso del dispositivo y desactiva la opción.
- Desactiva la opción Compilar datos de uso de app.
- Entra en ID de anuncios y desactiva la opción.
20. Administra las notificaciones de tus apps
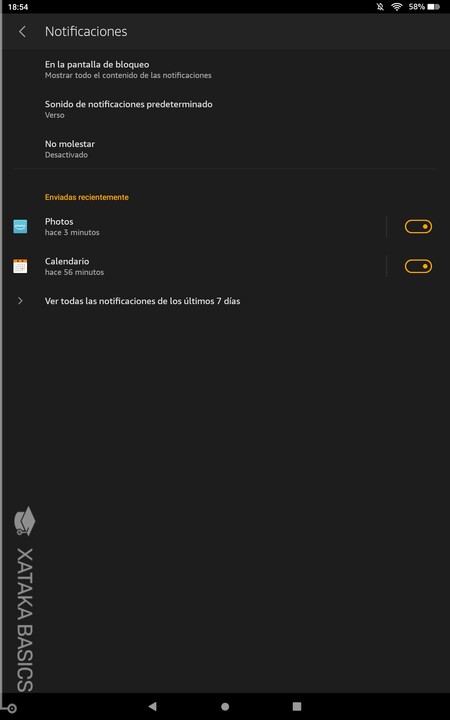
Siempre puede haber alguna aplicación que tengas instalada y moleste más de la cuenta con sus notificaciones excesivas. En este caso, vas a poder determinar qué aplicaciones muestran notificaciones y de qué tipo son, para tener un mayor control sobre ellas.
- Entra en la configuración del dispositivo.
- Ahora, pulsa en la sección de Aplicaciones y notificaciones.
- Pulsa en Notificaciones.
- Aquí podrás administrar qué aplicaciones muestran notificaciones.
- En la lista de apps de Aplicaciones y notificaciones, también puedes pulsar la que quieras.
- Dentro de las opciones de cada app, puedes configurar sus notificaciones.
21. Elige tu navegador o asistente por defecto
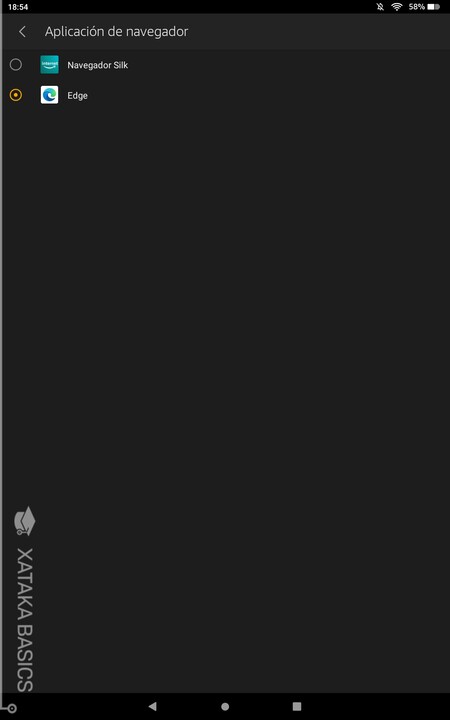
En el caso de que hayas instalado otro navegador web u otro asistente por voz, vas a poder configurar las apps por defecto para elegir estas nuevas como el navegador o asistente que quieres utilizar de forma predeterminada. Es algo muy sencillo de cambiar, y puedes volver a cambiarlo cuando quieras.
- Entra en la configuración del dispositivo.
- Ahora, pulsa en la sección de Aplicaciones y notificaciones.
- Pulsa en Aplicaciones predeterminadas.
- Aquí, elige las que quieras de entre las que estén instaladas.
22. Obtén un pequeño extra de batería
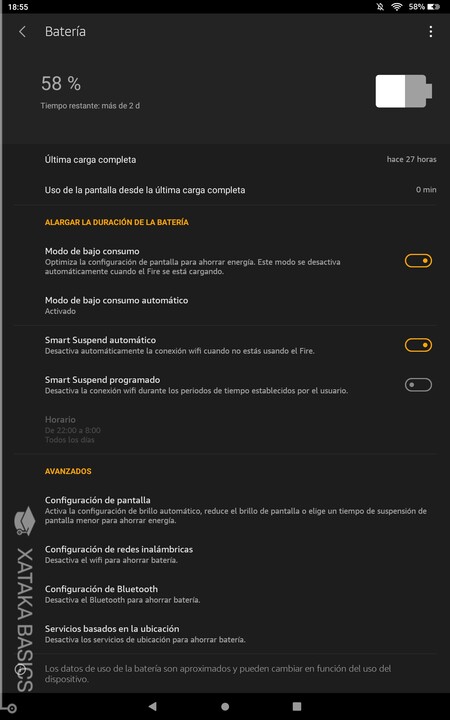
Los dispositivos Kindle tienen una función casi oculta llamada Smart Suspend. Cuando la activas, puedes programar periodos de tiempo en los que no quieras que la WiFi esté activada, y que así puedas ahorrar batería. Esta opción la vas a tener dentro de las opciones de Batería, y podrás hacer que sea automático para cuando no uses el Fire o programado.
También puedes activar el Modo de bajo consumo, que optimiza el brillo de la pantalla y el tiempo de bloqueo automático para ahorrar batería, y que así también pueda durar un poco más.
23. Usa dos apps a la vez con la pantalla dividida
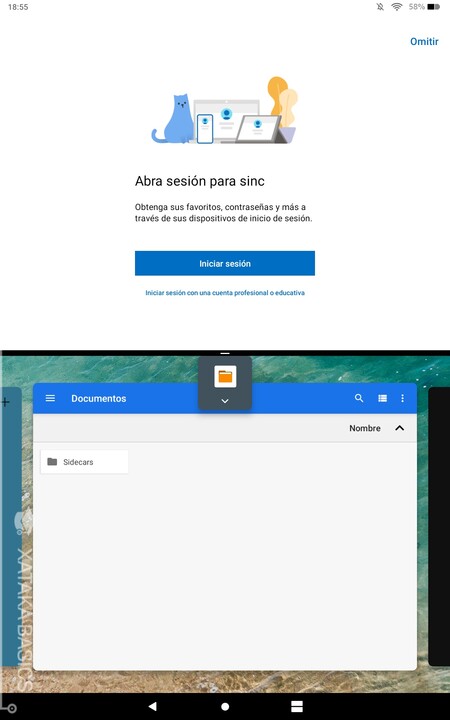
En una tableta, la función de Android para usar dos apps a la vez con la pantalla dividida cobra más sentido que nunca, ya que tienes una pantalla mayor que la de los móviles. Esta función parte la pantalla en dos, y arriba podrás usar una app mientras abajo usas otra.
- Abre la visualización de apps en segundo plano.
- Selecciona la app que quieras.
- Pulsa en el icono de la app que tienes arriba.
- Elige la opción de Pantalla dividida.
- Ahora, solo te queda abrir la otra app y modificar la proporción de pantalla que tiene cada una.








Ver 1 comentarios