Cuando recibes una llamada de teléfono en tu iPhone, ¿qué prefieres, uno de los tonos estándar o un fragmento de tu canción favorita? Para quienes optan por lo segundo, hoy veremos cómo usar una canción como tono de llamada en tu iPhone.
La verdad es que, por ahora, iOS no te facilita demasiado la tarea y el proceso necesita remangarse y seguir una serie de pasos. Son sencillos, no obstante, y deberías tener tu flamante nuevo tono de llamada en un par de minutos. Eso sí, necesitarás apoyarte con un PC o Mac con iTunes instalado, en el que tengas sincronizado tu iPhone.
Primero, recorta
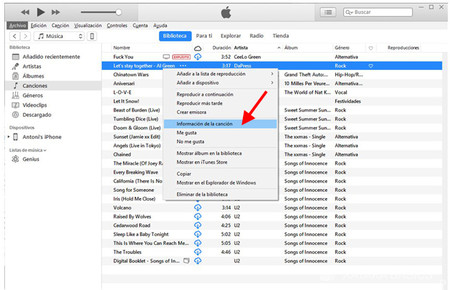
Como comentábamos antes, necesitarás un PC o Mac con iTunes, lo cual es bastante común entre los poseedores de un iPhone o iPad. En iTunes, ve a tu biblioteca, al apartado Canciones y busca la canción que quieres usar como tono de llamada. Una vez la encuentres, haz clic con el botón derecho del ratón sobre la canción y elige Información de la canción.
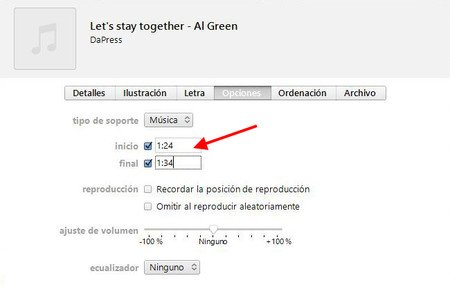
A continuación, dirígete a la pestaña Opciones y verás un cuadro donde puedes elegir el inicio y final de la canción. Los tonos de llamada del iPhone pueden tener una duración máxima de 30 segundos, así que asegúrate de elegir un fragmento con esa duración máxima y que se corresponda con la parte de la canción que quieras usar como tono. Si quieres, el tono puede ser de una duración inferior, aunque entonces se repetirá con más frecuencia cuando te llaman.
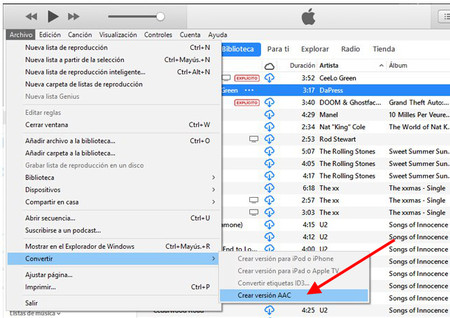
Esto creará una copia de la canción que está recortada y solo dura esos 30 segundos, pero todavía necesitas cambiar el formato del archivo para que el iPhone lo reconozca como un tono de llamada. Para hacerlo, selecciona la canción recortada y usa el menú Archivo - Convertir - Crear versión AAC.
Luego, convierte
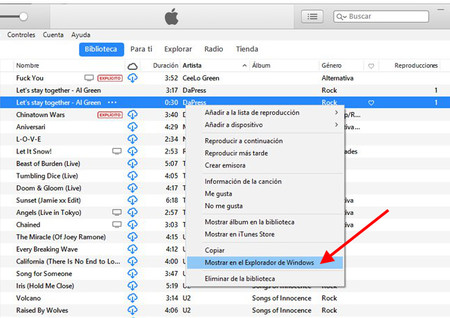
Ya lo tienes casi listo, pero falta un pequeño detalle. La conversión de iTunes genera archivos m4a, mientras que el iPhone reconoce los tonos de llamada en archivos con extensión m4r. Necesitarás cambiarle el nombre al archivo, así que haz clic con el botón derecho del ratón en el achivo convertido y elige Mostrar en el Explorador de Windows (o Finder, si estás en un Mac).
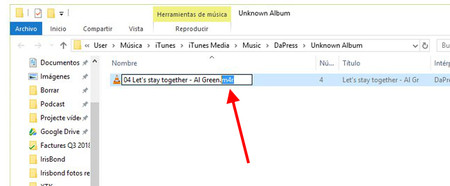
Ya en el explorador, lo único que necesitas hacer es cambiar la extensión del archivo para que sea m4r. Es decir, si el archivo se llamaba Micarro.m4a, deberás renombrarlo a Micarro.m4r. Para renombrar, pulsa la tecla F3 de tu teclado o haz un clic simple sobre el archivo.
Después, envíalo a tu iPhone
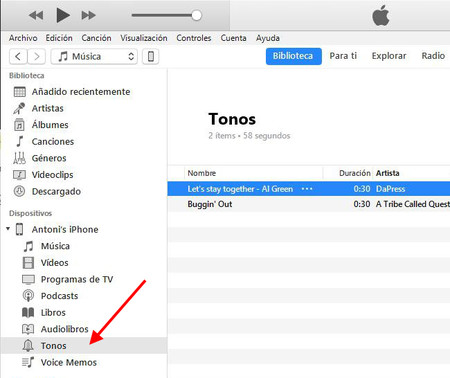
Tu tono ya está listo, y lo podrás ver si en iTunes te diriges al apartado de Tonos. Sin embargo, por ahora está únicamente en tu PC, así que necesitarás sincronizar tu iTunes con tu iPhone para que se transfiera.
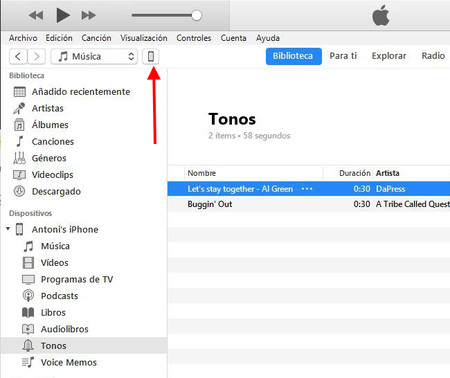
Para sincronizar tu iPhone con iTunes, toca el botón en la parte superior de la ventana. Si lo habías sincronizado hace poco, no debería tardar demasiado en sincronizarse pues el tono de llamada no ocupa mucho espacio. En un par de segundos o como mucho unos minutos ya habrá terminado.
Por último, configúralo en tu iPhone
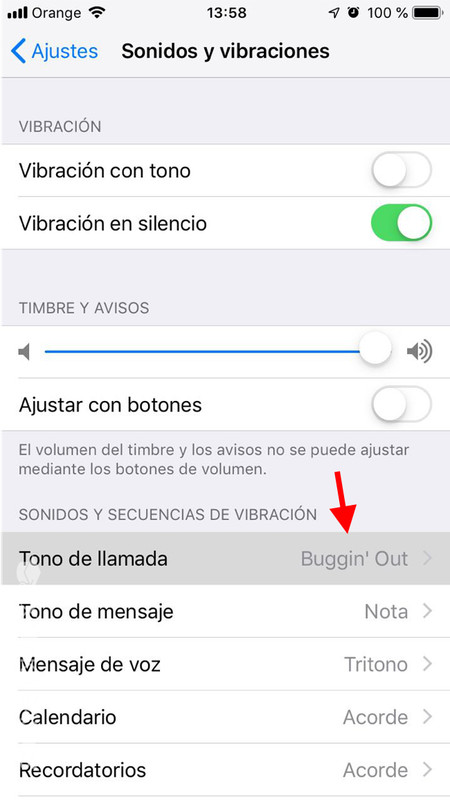
Ya tienes tu nuevo tono de llamada recortado, convertido y en tu iPhone, pero todavía no está configurado para que suene cada vez que alguien te llama. Para hacerlo, deberás ir a los Ajustes de iPhone y entrar en el apartado de Sonidos y vibraciones. Allí, toca en el Tono de llamada.
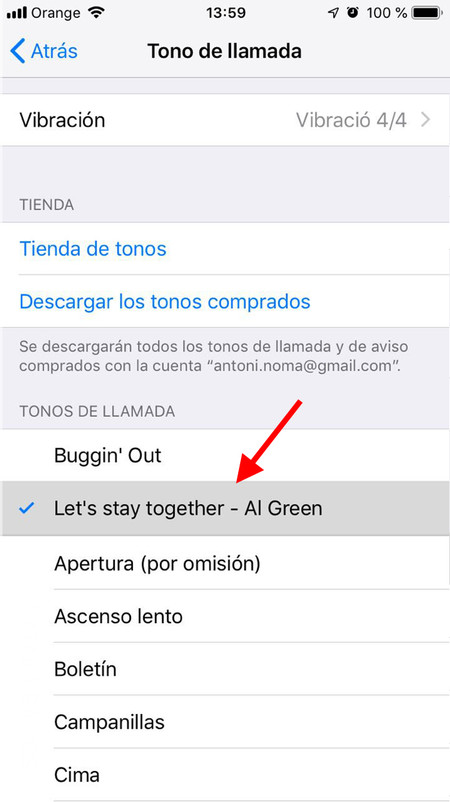
Muévete por la lista hasta que encuentres el tono de llamada que acabas de crear y sincronizar, y que se llamará igual que la canción, a no ser que lo hayas cambiado manualmente. Toca sobre tu tono y solo te queda esperar a que alguien te llame para probar su eficacia en captar tu atención.
En Xataka Android | Cómo usar una canción como tono de llamada en Android




Ver 1 comentarios