Una cuenta de Gmail es un punto de entrada no al correo electrónico de Google, sino para el resto de servicios de la compañía incluyendo YouTube, Google Fotos y Google Maps. Hoy te explicamos cómo crear una nueva cuenta de Gmail paso a paso.
A pesar de lo que pudiera parecer, crear una cuenta de Gmail es muy sencillo y apenas necesitas proporcionar datos personales. Te guiaremos a lo largo de todo el proceso para que registres tu primera cuenta de Gmail (o la segunda o tercera, pues nada te impide crear más de una).
Cómo crear una nueva cuenta de Gmail
El punto de partida para crear una nueva cuenta de Gmail es abrir la página web del servicio para iniciar el proceso de registro. Para ello, debes visitar este enlace y hacer clic en Crear una cuenta (disponible por partida doble, tanto arriba como en el texto).
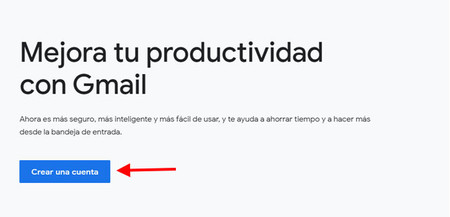
Después comienza el proceso de cuatro partes antes de que puedas empezar a disfrutar de tu nueva cuenta de correo: introducir datos personales, verificar tu número de teléfono, añadir datos personales adicionales y aceptar la política de privacidad.
1. Datos personales básicos
Lo primero que debes hacer es introducir unos datos personales básicos antes de poder continuar. Además, este es el momento en el que debes elegir la dirección de correo que quieres usar y su contraseña.
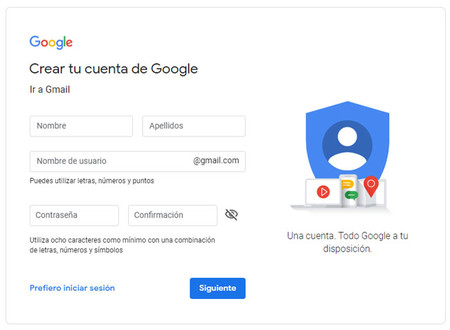
Estos son los datos que debes introducir en este primer paso para poder continuar el proceso de registro de una nueva cuenta de correo electrónico de Gmail:
Nombre y apellidos. Tu nombre y apellidos. Se mostrarán como remitente en los mensajes que envíes.
Nombre de usuario. Esta será tu dirección de correo electrónico. Debe ser única (que nadie la haya elegido ya) y solo puede contener letras, números y puntos.
Contraseña. La contraseña para iniciar sesión en tu cuenta de correo y resto de servicios de Google. Debe tener ocho caracteres al menos, combinando letras, números y símbolos. Deberás introducirla dos veces.
2. Verificación por número de teléfono
Tras pulsar Siguiente en el apartado anterior, es posible que veas una pantalla para verificar tu número de teléfono. No es un proceso obligatorio para todas las cuentas, sino que parece ser que Google lo activa solo bajo algunas circunstancias. En este recuadro debes introducir tu número de teléfono móvil para poder continuar (incluyendo el prefijo del país).
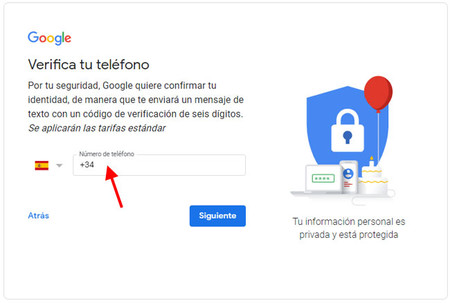
Al pulsar Siguiente se te enviará un mensaje de texto al número que elegiste. Dicho mensaje incluye un código que empieza del estilo G-123456. Debes introducir solo los números en el formulario para verificar que ese número de teléfono te pertenece. Pulsa Verificar.
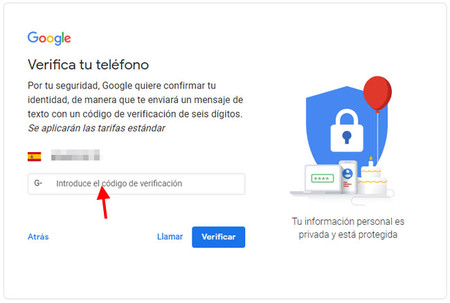
Ten en cuenta que este proceso solo sirve para verificar tu cuenta y que no eres un robot o un sistema automatizado para crear cuentas. Dicho número de teléfono no se añade a tu perfil, a no ser que lo incluyas tú en el siguiente paso.
3. Más datos personales y de recuperación
Ahora llega el momento de proporcionar unos pocos datos personales adicionales. Arriba del todo tienes la posibilidad de incluir tu número de teléfono (opcional), para poder recuperar tu cuenta si olvidas la contraseña. El número no se muestra a otras personas.
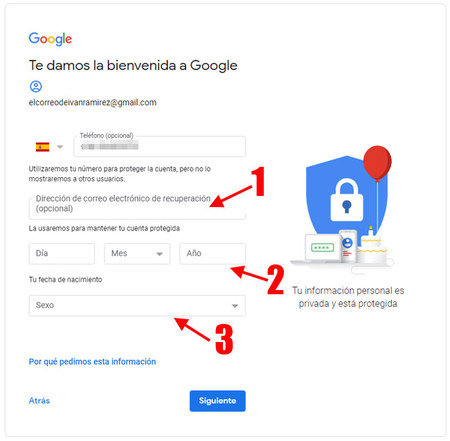
Más abajo hay otros datos que puedes rellenar. La dirección de correo electrónico de recuperación (1) es también opcional y se usa para que puedas recuperar tu cuenta si olvidas la contraseña. Deberás obligatoriamente establecer tu fecha de nacimiento (2) y el apartado de Sexo, si bien una de las opciones disponibles son Prefiero no decirlo.
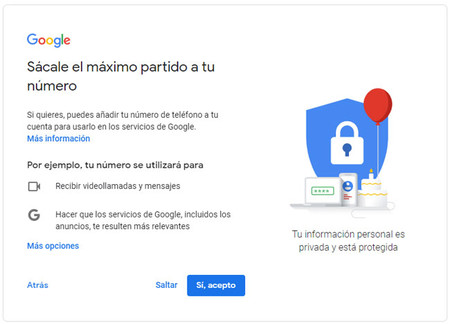
Pulsa Siguiente y Google vuelve a pedirte permiso para usar tu número de teléfono. Mientras que en el apartado anterior lo podías proporcionar para reucperar la cuenta, ahora se te pide si quieres incluirlo en tu cuenta para asociarlo a otros servicios, como recibir videollamadas y mensajes o personalizar la publicidad que recibes. En caso afirmativo, haz clic en Sí, acepto. Si no, haz clic en Saltar.
4. La política de privacidad
Ya casi hemos terminado, pero hay un último paso que debes considerar, la política de privacidad. Deberás aceptarla para continuar, aunque hay varios apartados que puedes configurar si no estás de acuerdo con la configuración predeterminada.
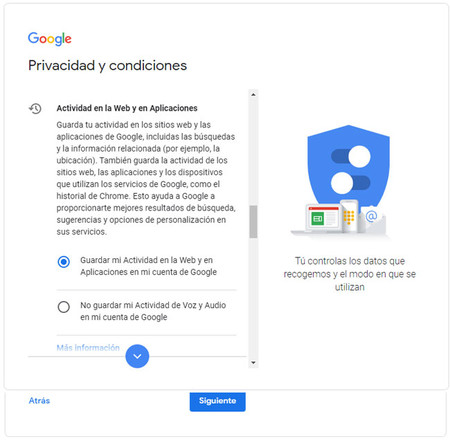
Desplegando la información de privacidad verás que hay varios apartados en los que puedes elegir la configuración de privacidad que más te convenza. Son los siguientes:
Actividad en la web y en aplicaciones. Puedes elegir si quieres guardar tu actividad en la web y en aplicaciones (algo así como el historial del navegador, pero de un mayor ámbito) en tu cuenta de Google o no.
Personalización de anuncios. Puedes elegir si quieres mostrar anuncios personalizados para tu perfil o no. Si eliges que no, seguirás viendo anuncios, pero serán más genéricos.
Historial de búsqueda de YouTube. Aquí puedes elegir si quieres guardar el historial de búsqueda de YouTube -es decir, los vídeos que buscas en YouTube- en tu cuenta de Google o no.
Historial de reproducciones de YouTube. Similar a lo anterior, aquí puedes elegir si quieres guardar el historial de reproducciones de YouTube en tu cuenta. Es decir, la lista con todos los vídeos que ves en YouTube con tu cuenta de Google.
Historial de ubicaciones. Aquí puedes elegir si quieres que Google guarde un mapa detallado sobre los lugares en los que estás, usando los sensores del móvil y otros indicadores. Esto se usa para tu propia visualización, para mejorar las búsquedas en mapas, rutas de desplazamiento y otros.
Actividad de voz y audio. Por último, puedes elegir si quieres que Google guarde un registro con tu voz cada vez que uses un servicio de reconocimiento de voz, como por ejemplo al usar el Asistente de Google o usar la escritura de voz.
Después de aceptar la política de privacidad, ya podrás empezar a usar tu nueva cuenta de Google. De hecho, lo primero que se abrirá después de pulsar Acepto es la bandeja de entrada de Gmail.





Ver 4 comentarios