Te traemos una artículo para que puedas tener toda la información sobre Windows 11, la más reciente versión del sistema operativo de Microsoft a día de hoy. Se trata de un nuevo paso evolutivo de Windows, en el que destaca el cambio completo de su aspecto visual con muchas mejoras y novedades, pero que también tiene muchos otros añadidos que merece la pena conocer.
Vamos a intentar que este artículo te sirva para todo lo posible. Por eso, empezaremos explicándote cuáles son todas las novedades del sistema operativo, pero luego también te iremos indicando otras muchas cosas que puedes hacer con él, pequeños trucos que hemos ido publicando en Basics desde su lanzamiento.
Índice de Xataka Basics sobre Windows 11
Vamos a empezar con una lista en la que te vamos a decir todos los artículos de Xataka Basics con tutoriales de Windows 11. Este es un índice que iremos haciendo crecer según vayamos lanzando más artículos sobre el sistema operativo.
- Cómo configurar Windows 11 desde cero paso a paso: Te decimos todos los pasos para realizar la configuración inicial de Windows 11 desde la primera vez que lo enciendes.
- Windows 11: primeros pasos después de instalarlo: ¿Acabas de llegar a Windows 11? Te decimos cuáles son los primeros pasos que te aconsejamos dar justo después de que lo instales para poder adaptarlo a tus necesidades.
- Cómo actualizar Windows 11 a su última versión: Los sencillos pasos para mantener Windows 11 actualizado.
- Qué es el TPM y cómo comprobar si tu ordenador lo tiene para poder instalar Windows 11: Te explicamos qué es esta tecnología necesaria para poder instalar Windows 11 en tu ordenador, y cómo comprobar si tu PC la tiene.
- TPM en Windows 11: cómo activarlo desde Windows y desde la BIOS o UEFI: Puede que tu ordenador tenga TPM y no lo sepas, así lo puedes activar desde la BIOS.
- Activar Windows 11: qué necesitas y cómo lo puedes hacer: No vale con instalar Windows en tu ordenador, también tienes que activarlo, y te decimos cómo hacerlo.
- Cómo instalar Windows 11 en un PC no compatible: ¿Tu ordenador no es compatible con Windows 11? Te decimos la alternativa para poder instalarlo igualmente.
- Windows 11: 42 funciones y trucos para exprimir al máximo el sistema operativo: Nuestra guía completa con todos los trucos y todas las funciones de Windows 11, para que aprendas a usar todos sus secretos.
- Cómo instalar la beta de Windows 11 aunque tu PC no tenga TPM: En el caso de que tu ordenador no tenga TPM, te decimos un método con el que puedes intentar instalar Windows 11 igualmente.
- Cómo mover el menú de inicio de Windows 11 a la izquierda: ¿Te molesta que en Windows 11 el menú de inicio esté centrado? Te decimos un método para volverlo a poner en la izquierda de la barra de tareas.
- Menú de inicio de Windows 11: cómo es y cómo personalizarlo: Todas las claves y las opciones para poder personalizar el menú de inicio de Windows 11 para dejarlo a tu gusto.
- Cómo personalizar tu panel de widgets en Windows 11: Te explicamos cómo personalizar y adaptar a tu gusto el panel de Windows 11 donde puedes ver los widgets y las noticias.
- Cómo cambiar el navegador por defecto en Windows 11: Si no te gusta Microsoft Edge, te enseñamos a configurar Windows 11 para poder utilizar otro navegador diferente como predeterminado.
- Cómo activar y configurar el modo oscuro de Windows 11: ¿Eres del equipo del modo oscuro? Recibe nuestra bienvenida mientras te enseñamos cómo configurarlo en Windows 11 y todas las opciones que tienes disponibles.
- Cómo gestionar los escritorios virtuales en Windows 11: Windows 11 te permite tener escritorios virtuales para organizar tu contenido, y nosotros te explicamos qué son y cómo puedes configurarlos y gestionarlos.
- Notificaciones de Windows 11: guía completa para personalizarlas y adaptarlas a tus gustos y necesidades: Nuestra guía completa con todo lo que necesitas saber sobre las notificaciones de Windows. Te enseñamos a personalizarlas y adaptarlas a tus necesidades para que solo te molesten esas que consideras importantes.
- Cómo limpiar Windows 11 a fondo: borra lo que no necesitas de forma segura y efectiva: Si tras usarlo durante meses has acabado acumulando archivos inservibles y llenando el almacenamiento de Windows sin saber de qué, te decimos cómo hacerle una buena limpieza a fondo.
- Cómo personalizar Windows 11 al máximo sin instalar nada: Una guía con todas las opciones nativas que tienes disponibles en Windows 11 para personalizarlo al máximo.
- Cómo personalizar tu panel de widgets en Windows 11: Y si lo que quieres es personalizar el panel de Widgets de Windows 11, aquí te dejamos la guía para hacerlo.
- Cómo configurar Windows 11 para que proteja al máximo tu privacidad: Si te preocupa la privacidad en Windows 11, aquí te dejamos la guía con todas las opciones para protegerla al máximo.
- Windows 11 y Android: cómo exprimir al máximo su integración: Te hablamos a fondo sobre una de las mayores bazas de Windows 11, su integración con Android, y repasamos sus principales opciones.
- Cómo actualizar los drivers en Windows 11 directamente desde Windows Update: Te decimos cómo usar la opción para actualizar específicamente los drivers de tu ordenador en Windows 11.
- Mejores gestos y atajos de teclado para Windows 11: Una guía con todos los atajos de teclado y los gestos que tienes disponibles para controlar Windows.
- Cómo usar la pantalla partida en Windows 11: Te enseñamos a usar las nuevas opciones de Windows 11 que te permiten gestionar la pantalla dividida para poder ver varias ventanas a la vez con distintas distribuciones de espacio.
- Cómo grabar la pantalla en Windows 11 sin programas ni instalar nada: Te enseñamos los métodos que te ofrece Windows 11 para poder grabar la pantalla sin que necesites instalar ninguna aplicación para hacerlo.
- Cómo hacer llamadas desde Windows con tu móvil Android o tu iPhone : Microsoft tiene una aplicación para Android e iOS con la que vas a poder realizar llamadas o enviar y recibir SMS de tu móvil directamente en el ordenador.
- Cómo mantener tu portátil con Windows 11 encendido al conectarlo a un monitor y cerrar la tapa: Si vas a utilizar tu portátil conectado a un monitor, esto es algo que deberías saber.
- Cómo resaltar la ubicación del puntero del ratón y los clics en Windows 11: Te decimos cómo hacer que los clics que hagas con el ratón en Windows 11 sean más visibles.
- Cómo cambiar cualquier configuración o aspecto de Windows con una sola aplicación gratis y de código abierto: Te decimos una única aplicación con la que puedes cambiar casi cualquier elemento del aspecto de Windows 11.
- Cómo activar el Modo Dios de Windows 11: Te enseñamos a usar el truco que te permite crear una carpeta especial que está llena de accesos directos a herramientas y funciones avanzadas.
- Cómo obtener la clave de tu licencia de Windows 11 desde el terminal y sin instalar nada: ¿Vas a reinstalar Windows o a instalarlo en otro PC y necesitas la licencia? Te decimos cómo obtenerla.
- Cómo restablecer Windows 11 de forma rápida para resetear el PC a sus valores de fábrica: Te enseñamos el método más sencillo para devolver Windows 11 a sus valores de fábrica.
- Cómo compartir archivos entre dos ordenadores cercanos con Windows 11: Hay una manera rápida e inalámbrica de compartir cualquier archivo entre ordenadores con Windows 11.
- Windows 11 vs Windows 11 SE: qué diferencias hay y qué ofrece cada uno: Te decimos las diferencias que hay entre estas dos versiones de Windows 11.
- Windows 11 Pro vs Windows 11 Home: similitudes y diferencias entre ambas versiones: También te decimos las diferencias entre la versión normal y la profesional de Windows 11.
- Cómo cambiar la frecuencia de actualización de tu pantalla en Windows 11: Si tienes una pantalla con una gran frecuencia de refresco, te decimos cómo cambiar la frecuencia por defecto de Windows.
- Cómo ver la contraseña de una WiFi guardada en Windows 11 sin instalar nada: te explicamos el método con el que puedes saber la contraseña de la WiFi en la que te has conectado con tu PC o portátil con Windows. ¡Y sin instalar nada!
- Cómo eliminar archivos duplicados en Windows 11: Te decimos dos recursos para encontrar los archivos que tienes duplicados en tu ordenador y decidir mejor lo que quieres hacer con ellos.
- Cómo buscar archivos en Windows 11 con sus filtros y operadores de búsqueda: Te decimos los comandos y operadores que puedes usar en el explorador de archivos para buscar como un profesional.
- Cómo usar el dictado por voz de Windows 11: Te explicamos cómo usar el dictado de Windows 11 para poder escribir sin usar el teclado.
- Win + Control + V: para qué sirve este nuevo atajo imprescindible de Windows 11: Te enseñamos el uso que tiene este nuevo atajo de teclado que ha sido activado en Windows.
- Microsoft PC Manager: qué es, para qué sirve y cómo bajar esta app para limpiar y poner a punto Windows: La nueva herramienta creada por Microsoft para cuidar el mantenimiento del sistema operativo.
- Cómo instalar Windows 11 en un ordenador con FreeDOS: Te guiamos paso a paso por el proceso de instalar Windows en un ordenador que hayas comprado y te venga sin sistema operativo.
- Prueba tu webcam en Windows 11: comprueba si funciona correctamente y sus características: Te probamos cómo usar la aplicación interna de Windows con la que puedes probar el funcionamiento de tu webcam.
- Hibernar en Windows 11: cómo reactivar esta opción alternativa a apagar y suspender: Windows 11 trae desactivada la opción de hibernar el ordenador. Te explicamos por qué, y te decimos cómo puedes reactivarla.
- Apagado automático en Windows 11: cómo programarlo paso a paso Si quieres dejar a Windows trabajando y configurarlo para que se apague solo a determinadas horas, te enseñamos cómo configurar la opción.
- Cómo formatear Windows 11 paso a paso: Te decimos paso a paso la manera más sencilla de formatear y restablecer el ordenador.
- Cómo activar Copilot en Windows 11 antes de que llegue a Europa: Te enseñamos a activar la inteligencia artificial de Microsoft en tu ordenador con Windows antes de su lanzamiento oficial en Europa, para el que todavía quedan meses.
Qué ordenadores son compatibles con Windows 11
Hace tiempo que ya sabemos cuáles son los requisitos mínimos de Windows 11. Y debes prestar atención, porque algunos han cambiado un poco con respecto a los de Windows 10. Estos son los requisitos mínimos que te pide Windows 11:
- Procesador: 2 o más núcleos de 1 GHz o más, y tiene que ser un procesador de 64 bits compatible o sistema en un chip (SoC).
- Memoria RAM: Necesitarás un mínimo de 4 GB de memoria RAM.
- Almacenamiento: Necesitarás un mínimo de 64 GB de espacio libre en el disco duro donde vayas a instalarlo.
- Firmware del sistema: Necesitarás un ordenador con UEFI, y compatible con Secure Boot.
- TPM: Necesitas compatibilidad con el Módulo de plataforma segura 2.0 o TPM 2.0, que desde 2016 es obligatorio para el hardware de cualquier ordenador con Windows. Te hemos escrito cómo comprobar si tienes chip TPM en el ordenador, ya que será el requisito más duro de cumplir.
- Tarjeta gráfica: Tu tarjeta gráfica necesita ser compatible con DirectX 12 o posterior, y con el controlador WDDM 2.0.
- Pantalla: Necesitarás una pantalla de un mínimo de 9 pulgadas en diagonal, con 720p de alta definición, y canal de 8 bits por color.
- Otros: Vas a necesitar tener una cuenta de Microsoft, y necesitarás estar conectado a Internet para la configuración inicial y cualquier actualización.
Windows 11 ha cambiado algunos de los requisitos que había en Windows 10. Por ejemplo, necesitarás 4 GB de RAM en vez de los 1 o 2 GB que necesitaban las versiones de 32 y 64 bits de Windows 10. Además, Windows 11 solo tiene versión de 64 bits, por lo que los procesadores con 32 bits, que los que queden deben ser ya muy antiguos, no podrán recibir esta actualización.
Pero sin duda, la mayor polémica viene por la obligatoriedad de tener un chip TPM 2.0 en tu ordenador. El TPM es un chip de seguridad, un criptoprocesador que sirve para almacenar las claves de cifrado de Windows y proteger así la privacidad de tus archivos más sensibles. En muchas ocasiones, tienes que activar el TPM desde la UEFI de Windows, porque posiblemente es algo que tu ordenador tenga sin que tú lo sepas.
Existen métodos para instalar Windows 11 en equipos sin TPM, y Microsoft ha dicho que estos ordenadores tendrán más errores, y no recibirán actualizaciones de seguridad del sistema operativo, y tampoco las actualizaciones periódicas que vayan lanzando cada medio año o cada año con nuevas características.
Características de Windows 11
A continuación, te dejamos una lista con todas las nuevas características de Windows 11, que supone un importante lavado de cara con respecto a lo que es Windows 10. Hay muchísimos cambios estéticos con un lavado de cara completo, pero también hay muchas novedades debajo del capó. Aquí tienes la lista con todo.
- Nuevo menú de inicio: El menú de inicio y los accesos directos a tus aplicaciones pineadas se colocan en el centro de la barra de tareas, aunque esto es algo que puedes cambiar para moverlo a la izquierda. El menú de inicio también cambia, y deja de haber baldosas para mostrar un diseño mucho más limpio con un sistema de accesos directos a aplicaciones fijadas en él y otro sistema de aplicaciones recomendadas. También hay una opción para ver el listado completo de apps como siempre, y un buscador para que encuentres cosas concretas.
- Compatibilidad con aplicaciones de Android: La gran sorpresa de Windows 11 es que podrás instalar aplicaciones de Android a través de la tienda de Amazon. Estarán integradas en la Microsoft Store, aunque es una característica que no va a estar lista para el día de lanzamiento, y llegará posiblemente a lo largo del año que viene.
- Nueva y mejor tienda de aplicaciones: Cuando lleguen, las apps de Android formarán parte de la nueva Microsoft Store, una tienda de aplicaciones que se ha renovado y ha mejorado muchísimo. Microsoft está siendo muy agresiva, y ya ni cobra comisión para que los desarrolladores lleven sus apps a la tienda. Esto ha hecho que, incluso en su fase beta, ya tenga muchas más apps y más potentes que la tienda de Windows 10. Verás muchas webapps, pero también aplicaciones completas y juegos, con menús y opciones mucho mejor ordenados y donde se presta más atención a las aplicaciones top.
- Aplicaciones clásicas emancipadas: Algunas aplicaciones clásicas de Windows ya no estarán instaladas directamente en el sistema operativo, sino que estarán instaladas mediante la Microsoft Store, actualizándose de forma independiente al sistema, directamente desde la tienda de aplicaciones.
- Nueva aplicación de capturas de pantalla: La aplicación de recortes va a cambiar en Windows 11. Cambia estéticamente para adaptarse al nuevo lenguaje de diseño del sistema operativo, pero también se reorganiza para poder configurar el modo de recorte antes de iniciarlo.
- Nuevo Windows Terminal: Se acabó el tener que elegir entre el símbolo de sistema o PowerShell. Ahora, Windows 11 tendrá una nueva aplicación de terminal, en la que podrás tener diferentes pestañas con el símbolo de sistema o PowerShell. Todo en uno, y pudiendo personalizar su diseño.
- Aplicaciones predeterminadas mejoradas: Microsoft ha creado un equipo para mejorar las aplicaciones preinstaladas de Windows. Los cambios los iremos viendo con el tiempo, pero la idea será hacerlas lo suficientemente buenas como para no ser tan necesario buscar alternativas. Algunas de ellas ya tienen casi listo un rediseño, como por ejemplo Paint, Fotos, Mail, Calendario y más.
- Bordes redondeados: Otro cambio estético que va a llamar mucho la atención es que van a volver los bordes redondeados en Windows 11, tanto en aplicaciones como en juegos o cualquier ventana que abras en el sistema operativo.
- Cambios en los menús flotantes: Los menús flotantes de Windows 11 también tendrán bordes redondeados, quedándose cohesionados con el resto de lenguaje de diseño del sistema operativo.
- Nuevo menú contextual: Entre los menús flotantes, el menú contextual de Windows 11 también va a cambiar todo su contenido. Será mucho más simple, con las opciones de copiar y pegar arriba, y menos contenido en su cuerpo. Eso sí, tendrá una opción para mostrar el menú contextual de Windows 10 con todas sus opciones.
- Personalización de los escritorios virtuales: Utilizar varios escritorios virtuales en Windows 10 sube varios niveles. Ya podías renombrarnos y todo lo demás, pero también puedes cambiar manualmente aplicaciones de uno a otro, y lo más interesante, podrás poner un fondo de pantalla diferente a cada uno de ellos para que eso te ayude a diferenciarlos.
- Cambios en el explorador de Windows: El explorador de Windows también se ve modificado, haciéndose un poco más limpio y menos denso, con la idea de optimizarlo para pantallas táctiles.
- Un diseño más consistente: Con todo, en general tendremos un diseño más consistente y sin que el rendimiento del sistema se vea afectado, sino todo lo contrario.
- Nuevas opciones de pantalla partida: En Windows 11, cuando pasas el puntero del ratón por el icono de maximizar o minimizar ventana, se desplegarán nuevas opciones para ordenar varias ventanas en una misma pantalla. No solo pantalla partida o dividida en dos, sino hasta en tres o cuatro partes, pudiendo elegir qué ventana colocas en cada posición. Por último, también habrá nuevos iconos para varias aplicaciones clásicas como el Bloc de notas.
- Llegan las sesiones de concentración: La aplicación de Alarmas y reloj ya no solo mostrarán la hora y te permitirá configurar alarmas. También te permitirá configurar sesiones de concentración. Esto quiere decir que durante un periodo de tiempo que tú establezcas, Windows dejará de emitir notificaciones o avisos para no distraerte.
- Toca renovar iconos: Va a haber muchos cambios en los iconos en Windows 11. Por una parte, el sistema operativo comenzará a deshacerse de esos iconos que lleva arrastrando desde Windows 95 y XP para cambiarlos por otros nuevos. Además, también cambiará los colores de los iconos de las carpetas principales de Windows. Ya no serán solo amarillas, sino de múltiples colores.
- Nuevas fuentes por defecto: Microsoft también hace cambios en la letra o fuente. Habrá nueva fuente por defecto para Office después de 15 años utilizando Calibri, y Microsoft también ha confirmado que habrá nueva tipografía para Windows 11 en un futuro.
- DirectStorage y Auto HDR: Se trata de [dos de las mejores funciones de las nuevas Xbox Series X y Series S](DirectStorage y Auto HDR: dos de las mejores funciones de las nuevas Xbox Series X y Series S que potenciarán el gaming en Windows 11.). La primera, ayudará a reducir los tiempos de carga en los videojuegos, y la segunda, hará mejor el HDR.
Aquí, has de saber que estas características son las comunes de Windows 11. Sin embargo, en el caso de que tengas una empresa puedes mirar las que ofrece de más la versión Windows 11 Pro. No hay muchas opciones nuevas en cuestión de funcionamiento, pero sí que añade opciones de seguridad, facilidades de configuración y para acceder a los ordenadores de los empleados.
Nuevo menú de inicio
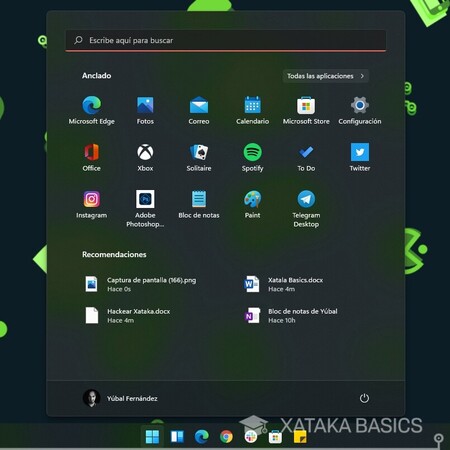
Como has podido ver en la lista de novedades, uno de los primeros cambios de Windows 11 está en el menú de inicio, que por primera vez pasa a estar centrado en la pantalla. Además, se olvida de las baldosas de Windows 8 y 10, y pasa a simplificarse hasta el extremo. Simplemente, puedes fijar tus aplicaciones favoritas y visualizar las recomendaciones, como archivos recientes. Todo esto, perfectamente personalizable.
En la captura tienes solo un botón de apagado debajo de los iconos, pero esto también lo puedes cambiar para añadir más accesos directos, como por ejemplo a la configuración. Además, arriba tienes un botón Todas las aplicaciones para desplegar la clásica lista con todas las apps que tienes instaladas en el ordenador. Vamos, la lista de programas que lleva teniendo el menú de inicio desde Windows 95.
El menú de inicio sigue incluyendo el buscador de Windows. Esto quiere decir que si pulsas la tecla de Windows en el teclado del ordenador, e inmediatamente después empiezas a escribir, automáticamente irás a la función de búsqueda a encontrar coincidencias con lo que escribas.
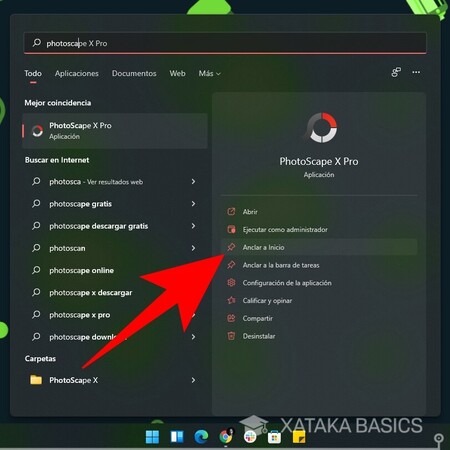
Vas a poder personalizar el menú de inicio para adaptarlo a tus necesidades. Para empezar, haciendo click derecho sobre cualquier aplicación de la lista completa o del buscador, podrás anclarla al menú. Y luego, podrás arrastrar las que tengas ancladas para ordenarlas de la manera que quieras. Además, si haces click derecho sobre las aplicaciones ancladas, podrás desanclarlas para que no aparezcan en el inicio.
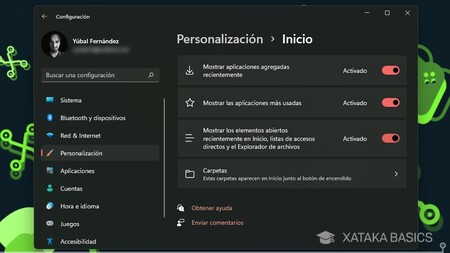
Dentro de la sección Personalización de la configuración de Windows, tienes un apartado llamado Inicio. Allí vas a poder configurar el contenido que quieras que aparezca además de las aplicaciones ancladas. Puedes activar que se vean u oculten las aplicaciones más usadas, los elementos abiertos o los agregados recientemente. También hay una sección de Carpetas, donde configurarás los accesos directos que quieres que aparezcan al lado del botón de apagado del menú de inicio.
ChatGPT integrado en Windows
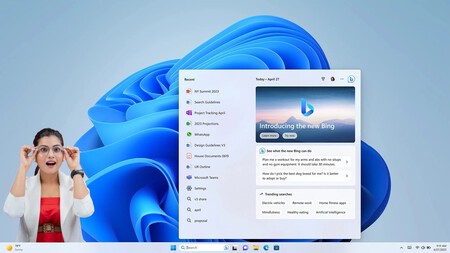
Una de las últimas grandes novedades que ha recibido Windows 11 es que ha integrado el chat de Bing en el sistema operativo, un chat de inteligencia artificial basado en ChatGPT. Aparecerá directamente en el cuadro de búsquedas de la barra de tareas, y cuando escribas algo verás que aparece un botón de Bing.
Con esto, ni siquiera vas a tener que abrir tu navegador. Simplemente puedes escribir directamente el comando de petición para el Chat de Bing, y pulsando en su icono se abrirá el diálogo con el chatbot directamente en Edge. Parece que el futuro de Windows es la IA, y caben esperar más novedades como esta.
Windows 11 modo S
Igual que con Windows 10, también tienes una versión particular llamada Windows 11 S, o Modo S de Windows 11. Se trata de una versión más segura y ligera pero más limitada, ya que solo puedes instalar aplicaciones desde la Microsoft Store, usar Microsoft Edge como navegador o hacer búsquedas en Bing.
Al no instalar aplicaciones de fuentes de terceros, Microsoft tiene un mayor control y todo el PC irá más rápido. Pero a cambio, la libertad y las funcionalidades de Windows se reducirán mucho. Eso sí, no es un modo que puedas activar, sino que tienes que comprar un portátil o PC que tenga este Windows 11 S activado. Es sobre todo para equipos estudiantiles y empresariales, por lo que no será fácil encontrar uno.
Gestiona los escritorios virtuales
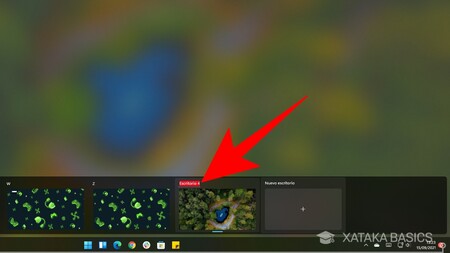
Windows 11 ha introducido mejoras en sus escritorios virtuales. Puedes ir a la vista de estos escritorios pulsando Windows + Tabulador, y navegar por ellos con Control + Windows + Izquierda o derecha. Puedes crear nuevos escritorios y ponerles los nombres que quieras, y en el visualizador vas a poder moverlos y reorganizarlos, como ya podías hacer en Windows 10.
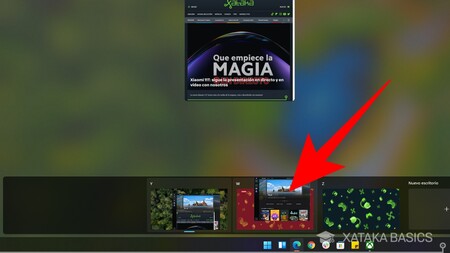
Pero para que puedas tener bien organizados tus escritorios virtuales, hora también puedes mover aplicaciones manualmente de uno a otro. Ya sabes que al pulsar Windows + Tabulador, pasas el ratón por uno de los indicadores en la fila de abajo y visualizas las aplicaciones abiertas en él. Pues bien, estas ventanas y aplicaciones puedes arrastrarlas con el ratón directamente a otro de los escritorios abajo para llevarlas a él.
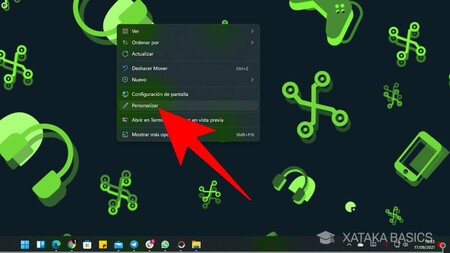
Otra novedad que le encantará a los amantes de estar organizados en los escritorios virtuales es que, en Windows 11, puedes poner un fondo distinto a cada escritorio virtual. Simplemente haz click derecho en el fondo del escritorio y elige la opción Personalizar. En el menú de los ajustes donde vas elige el fondo y listo, se cambiará sólo en ese escritorio.
Cambia de navegador en Windows 11
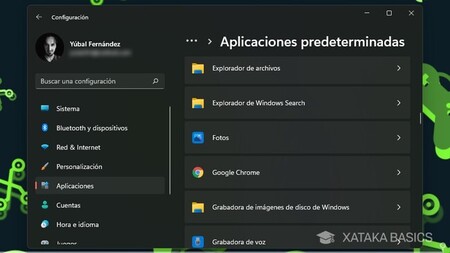
Cambiar de navegador en Windows 11 es mucho más complejo que en Windows 10, aunque se hace en el mismo lugar. Tienes que entrar en la configuración, ir a la sección de Aplicaciones, y entrar en el apartado de Aplicaciones predeterminadas. Aquí verás una lista de tus aplicaciones instaladas, y debes pulsar en el navegador que quieras utilizar por defecto para acceder a configurar sus asignaciones.
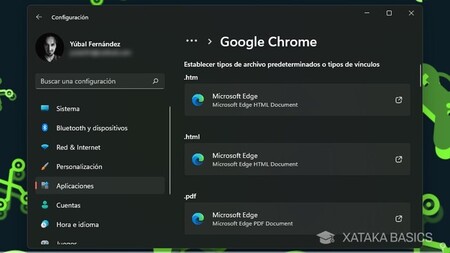
Entrarás a una página con todas las extensiones y tipos de archivo y acción que le puedes asignar a un navegador. Como ves, todas estarán asignadas a Edge por defecto, y si quieres establecer otro navegador por defecto, tienes que ir pulsando sobre cada uno de los elementos para cambiar la aplicación que tienen asignada.
Activa el modo oscuro de Windows 11
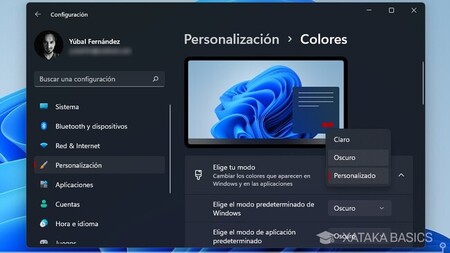
Como en cualquier sistema operativo moderno, puedes activar el modo oscuro en Windows 11. Para eso, tienes que entrar en las opciones de personalización dentro de la configuración de Windows, y allí, entrar en la opción de Colores u desplegar las opciones de Elige tu modo. Podrás elegir entre los modos claro y oscuro.
También tienes una tercera opción llamada Personalizado, donde puedes elegir manualmente activar el modo oscuro del sistema operativo y el que usan las aplicaciones, por si prefieres mantenerte en el modo claro en alguno de los dos. En esta opción, queda muy bien activar las transparencias de ventanas y la barra de tareas.
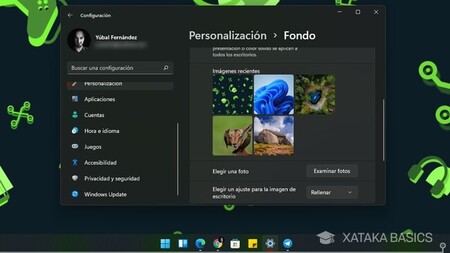
Si pones la barra de tareas transparente, su color dependerá de tu fondo de pantalla, por lo que también es recomendable utilizar un fondo de pantalla oscuro. Si todo esto te parecen demasiados pasos, en las opciones de personalización tienes la sección de temas, donde verás algunos específicamente creados como modo oscuro.
Personaliza los widgets de Windows 11
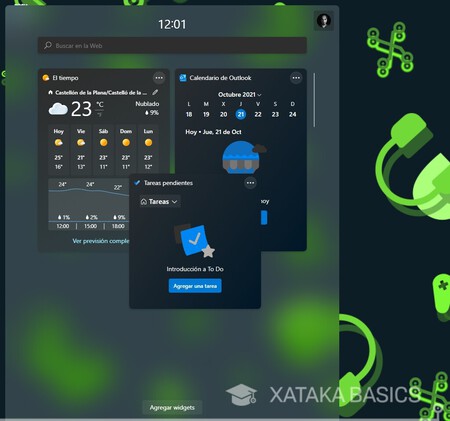
Una de las novedades de Windows 11 es su panel de Widgets, que se muestra con un icono específico o pulsando en Windows + W. Aquí, podrás ver widgets de aplicaciones en las que se muestra información sin que tengas que entrar en ellos. No muchas aplicaciones tienen widgets todavía, pero esto se suple porque también vas a tener una sección de noticias.
Aquí, todos los widgets tendrán un botón para configurarlos y personalizarlos, y vas a poder moverlos para cambiarlos de sitio. Hay un botón en el panel que se llama Agregar widgets, con el que puedes añadir otros de otras aplicaciones o desactivar alguno de los que tengas. Además, podrás pulsar en los widgets para abrir su aplicación y ver más información.
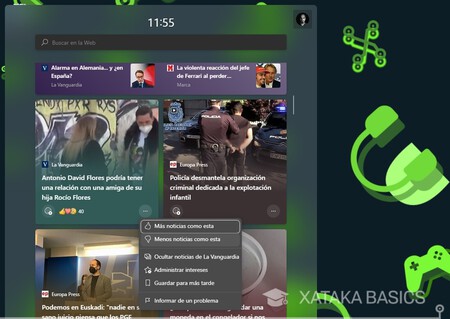
También puedes interactuar con la sección de noticias, ya que cada una de ellas tiene un botón de opciones para indicar si te gustan, si quieres ver más o menos como ellas, ocultar las fuentes o indicar si el tema que tratan es relevante o no para ti. Merece la pena dedicarle unos minutos para poder tenerlo todo a tu gusto.
Comprueba que tu webcam funciona bien
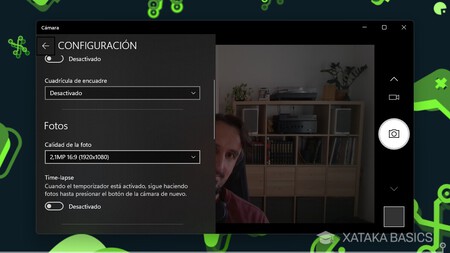
Si estás teniendo fallos con tu webcam y no sabes si es cosa de la cámara en si o de la web en la que estás, tienes una sencilla manera de comprobar si tu webcam funciona correctamente. Solo tienes que abrir la aplicación nativa de Cámara de Windows, y podrás conectarte con la webcam y comprobar que todo funciona bien. Incluso puedes utilizar esta aplicación para sacar fotos o grabar vídeos.
También puedes hacer la comprobación utilizando la web de webcamtests.com, que de paso te va a servir para saber todas las especificaciones y capacidades físicas del hardware de la cámara. Estas son dos buenas herramientas para testarla, saber qué resoluciones y frecuencias puedes utilizar, y comprobar que funciona correctamente.
Domina las capturas de pantalla
En Basics tienes una explicación completa con todo lo que debes saber sobre las capturas de pantalla de Windows 11. En definitiva, son cuatro atajos que te dejamos a continuación.
| Atajo | Función |
|---|---|
| Impr Pant | Captura de pantalla normal. Se guarda en el portapapeles. |
| Alt + Impr Pant | Captura de la pantalla activa. Se guarda en el portapapeles. |
| Win + Shift + S | Abre las opciones de elegir zona para realizar captura de pantalla. Se guarda en el portapapeles. |
| Win + Impr Pant | Captura de pantalla completa que se guarda automáticamente en una carpeta. |
En uno de los atajos guardarás las capturas directamente en la carpeta de Imágenes de Windows. Si entras en el explorador de archivos, haces clic derecho sobre la carpeta en la columna de la izquierda, y entras en propiedades, en la pestaña de Ubicación podrás cambiar dónde quieres que se guarden por defecto las capturas.
Desactiva el inicio rápido de Windows
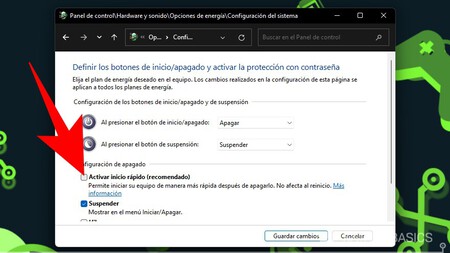
Cuando apagas Windows 11, realmente no se está apagando, sino hibernando. El inicio rápido viene preactivado, y al apagar en el ordenador guarda en el kernel una copia de todo lo que tienes abierto para abrirlo luego más rápido al volver a encenderlo. Esto puede hacer que a veces reiniciar no solucione fallos, o que haya errores al instalar algunas nuevas versiones del sistema operativo.
Para cambiar el inicio rápido y crear un inicio real del sistema, tienes que entrar en el Panel de control de Windows, entrar en Sistema y seguridad, y pulsar en la opción de Cambiar las acciones de los botones de inicio/apagado. Aquí, tienes que pulsar en la opción de Cambiar la configuración actualmente no disponible que tienes arriba, y te permitirá desactivar la opción de Activar inicio rápido.
Crea recordatorios
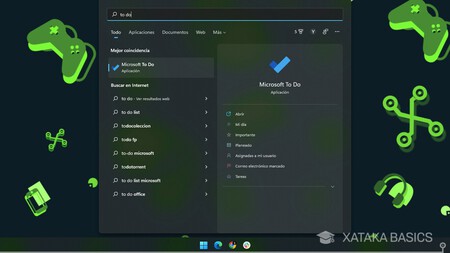
También puedes crear recordatorios en Windows 11, e forma que puedas anotarte cosas y luego te llegue una notificación con lo que escribas en el recordatorio para recordártelo. Para hacer esto, tienes que entrar en la aplicación ToDo de Microsoft, y dentro de ella entrar. en el apartado Planeado para ver todas las tareas que tienes creadas.
Aquí, solo tienes que crear una nueva tarea y asignarle una fecha, y luego solo pulsa sobre el icono del reloj despertador para configurar el recordatorio para la tarea. Para ello podrás elegir una de las fechas que te sugiere la propia aplicación o escribir tú una fecha y una hora determinadas.
Recupera el botón de Hibernar
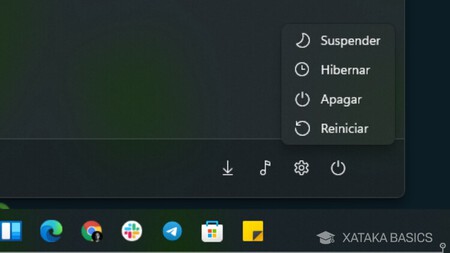
Y si has acabado decidiendo desactivar el inicio rápido de Windows, quizá haya veces que todavía necesites usar la función de hibernar. Para estas ocasiones, puedes reactivar el botón de hibernar en las opciones de apagado. Esto lo vas a poder hacer entrando en el viejo Panel de Control heredado de las versiones anteriores de Windows.
Una vez en el panel de control, pulsa en el apartado de Sistema y seguridad, y dentro pulsa en la opción de Cambiar las acciones de los botones de inicio/apagado. Vamos, que tienes que hacer lo mismo que has hecho antes para desactivar el inicio rápido, ya que en esa misma pantalla tendrás la posibilidad de activar la función de Hibernar.
Usa el dictado por voz
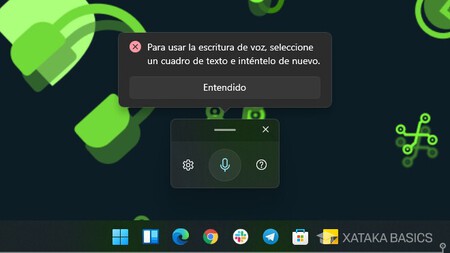
Windows 11 tiene un espectacular dictado por voz, en el que puedes escribir de una forma fluida hablando. Para lanzarlo solo tienes que pulsar a la vez las teclas Windows + H, y se abrirá su pequeño menú con opciones y con un botón de activación. Solo tienes que pulsar el botón y hablar para que Windows reconozca lo que dices y escriba.
Algo importante que debes tener en cuenta es que Windows 11 interpretará tu entonación para los signos de puntuación. De esta manera, no tendrás que decir punto, coma, ni nada más. Simplemente dependiendo de tus pausas pondrá uno u otro. Además, si usas una entonación de pregunta o de expresión, Windows 11 las reconocerá y añadirá los signos correspondientes.
Activa Windows 11
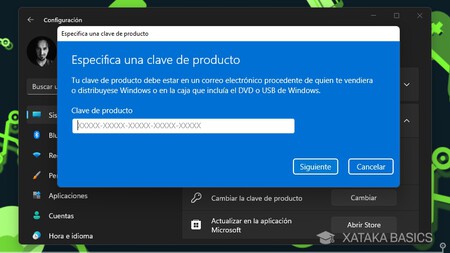
En el caso de que te hayas comprado un nuevo PC o lo hayas formateado y tengas que reinstalarlo, quizá te toque activar Windows 11 con su clave de producto. Aquí, recuerda que existen aplicaciones para extraer tu clave de producto y poder utilizarla después para reactivarlo, aunque por lo general esta información se quedará guardada en tu cuenta de Microsoft para no tener que hacerlo siempre.
Sobre esto, también debes saber que Microsoft todavía no vende licencias oficiales de Windows 11, por lo que a día de hoy la alternativa sería comprar una de Windows 10, puesto que estas pueden utilizarse para activar Windows 11 igualmente.
Activa el TPM de tu ordenador
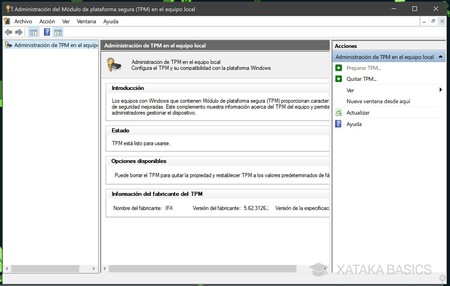
Uno de los requisitos más polémicos de Windows 11 es que tu PC necesitará tener un chip TPM 2.0 para poder utilizarlo. Y este es un chip que a veces viene desactivado, por lo que vas a tener que intentar activarlo a mano. Para eso, abre el menú de inicio y escribe tpm.msc. Aparecerá un programa que analizará si encuentra el chip, y de ser así verás la opción para activarlo.
La otra alternativa para activar el chip TPM en Windows es hacerlo desde la UEFI de tu ordenador, que es la sustituta de la antigua BIOS. Para esto, primero tienes que entrar a la BIOS o UEFI de tu ordenador reiniciando el ordenador y pulsando en la tecla adecuada antes de que empiece a cargar Windows. Esta combinación depende de la placa base de tu ordenador, y puede ser la tecla escape, Suprimir, Del o algunas de las teclas de F1 a F12. Otro método es usar el Inicio avanzado de Windows 10. Una vez en la UEFI, estos son los pasos:
- En ASUS: Ve a las opciones avanzadas (Advanced) de la UEFI, y encuentra la sección Trusted Computing. Aquí puedes habilitar la opción TPM Support cambiando el estado de Disable a Enable. Luego solo guarda los cambios y reinicia.
- En MSI: Una vez en la UEFI, entra en las opciones avanzadas y busca la opción Trusted Computing. Aquí puedes habilitar la opción TPM cambiando la opción Security Device Support de Disable a Enable. Luego guarda la configuración y reinicia.
- En Lenovo: Una vez en la UEFI, entra en menú Seguridad y navega hasta encontrar la opción Security Chip Selection. Ahí tienes que elegir la opción Intel PTT o PSP fTMP si tienes un procesador AMD. Luego guarda los cambios y reinicia.
- En HP: Una vez en la UEFI, ve a las opciones de seguridad y activa TPM cambiando la opción TPM State a Enable. Luego, simplemente guarda la configuración y reinicia.
- En Dell: Una vez en la UEFI, ve a las opciones de seguridad y busca la opción Firmware TPM. En ellas cambia de Disable a Enable. Luego guarda los cambios y reinicia.
Recuerda que también tenemos una lista de procesadores compatibles con Windows 11. Con ella, podrás saber rápidamente si puedes instalar esta versión del sistema operativo en tu PC.
Restablece Windows 11 a sus valores de fábrica
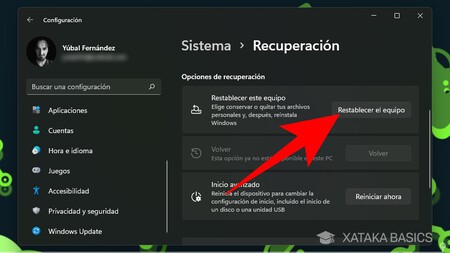
Si hay algo que funciona mal en Windows y no consigues solucionarlo, siempre puedes formatear Windows 11 con el método de restablecimiento para devolverlo a sus valores de fábrica. Para eso, entra en la configuración del sistema operativo y ve al apartado de Windows Update, y dentro pulsa en Opciones avanzadas.
Ahora, dentro de las opciones avanzadas pulsa en Recuperación, y aquí dentro pulsa en la opción de Restablecer el equipo. Durante el proceso de restablecerlo, vas a poder elegir si quieres mantener tus archivos o no, y esto ya dependerá de lo limpio que quieras hacer el formateo. En el caso de que te sea más cómodo, también puedes actualizar o instalar Windows 11 desde un USB.
Usa Windows 11 sin cuenta de Microsoft
Aunque Windows 11 te va a obligar a vincular una cuenta de Microsoft para poder ser activado, hay un pequeño truco para instalarlo sin cuenta. Lo único que tienes que hacer es intentar desconectar Internet de tu PC en el momento que vayas a aceptar su licencia. Y si esto no te funciona, otra alternativa es ir a la configuración de tu cuenta de Windows 11, porque tendrás la opción de pasar a usar una cuenta local desvinculanmdo la de Microsoft.
Actualiza Windows 11
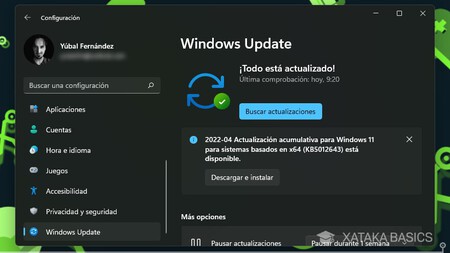
Por lo general, el sistema operativo va a buscar actualizaciones por si mismo y a proponértelas. Pero también puedes forzarlo para actualizar Windows 11 buscando manualmente cualquier nueva actualización que puedas tener pendiente. Para ello, solo tienes que entrar en la configuración de Windows y pulsar en el apartado de Windows Update.
Más abajo, tienes un apartado Más opciones, donde verás algunas opciones relacionadas con las actualizaciones. Por ejemplo, puedes pausar temporalmente las actualizaciones, o mirar el historial de las últimas que hayas recibido por si algo falla, poder identificar con cuál. Además, tienes también opciones avanzadas para modificar aspectos como las horas a las que quieres recibir las actualizaciones.
Instala drivers desde Windows Update
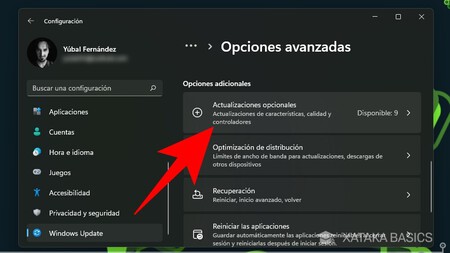
Windows 11 te permite instalar drivers desde Windows Update, de forma que no necesites usar ningún tipo de instalador ni aplicaciones de los fabricantes para hacerlo. Windows Update se ocupa de instalar actualizaciones relacionadas con el sistema operativo en Windows, y esconde una opción con la que también detecta los drivers disponibles de tu placa base, tu webcam o tu procesador entre otros componentes. Eso sí, tienes que instalarlos a mano, ya que no es automático.
Solo tienes que entrar en la configuración de Windows 11 y pulsar en la sección de Windows Update. Aquí dentro, pulsa en Opciones avanzadas en la sección de Más opciones. Cuando entres, baja hasta Opciones adicionales y pulsa en la opción Actualizaciones opcionales. Verás una lista con los drivers que puedes instalar, y podrás ir haciéndolo a mano.
Desinstala el bloatware
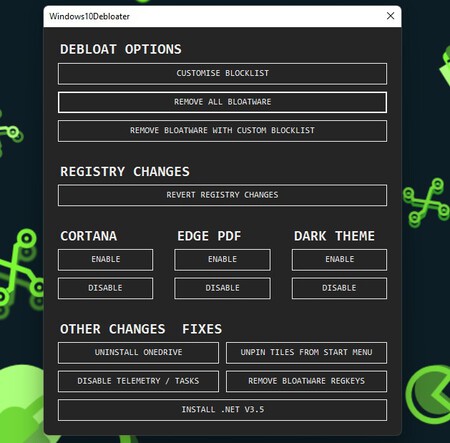
Existe una manera en la que puedes desinstalar las aplicaciones preinstaladas de Windows. Y es muy sencilla, porque solo tienes que un programa especial que se ejecuta a través del terminal de Windows. Solo tienes que entrar en el terminal y escribir el comando `iwr -useb https://git.io/debloat|iex' y pulsar intro. Lo que hará este comando es descargar la aplicación que vamos a utilizar y lanzarla directamente. No tendrás que hacer nada, solo escribir este comando y dejar que la aplicación se baje y ejecute.
Cuando el proceso termine, se abrirá una ventana con la aplicación y sus opciones. En esta ventana verás las opciones que tienes disponibles para realizar cambios en tu sistema, entre los que se incluye la opción de Remove all bloatware. Con ella, borrarás todas las aplicaciones preinstaladas. También tienes opciones como la de crear una lista personalizada de las aplicaciones que vas a querer eliminar.
Usa el Modo Dios de Windows 11
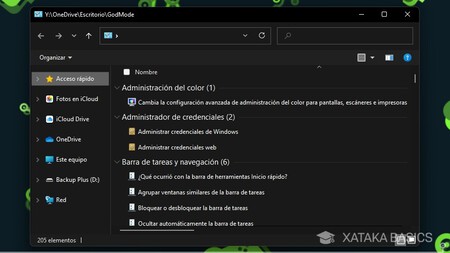
Igual que Windows 10, Windows 11 tiene un modo Dios. Es un nombre llamativo, pero realmente es una carpeta desde la que acceder a un menú oculto con todas las opciones de Windows. Para activarlo, lo único que tienes que hacer es crear una carpeta con el nombre GodMode.{ED7BA470-8E54-465E-825C-99712043E01C}.
Y ya está. Entrando en esta nueva carpeta abrirás el menú de Modo Dios de Windows. Las opciones que se muestren aquí dependerán de la versión de Windows o del hardware del dispositivo, y puede que algunas de las opciones puedan parecer desfasadas en Windows 11.
Cambia la frecuencia de actualización de la pantalla
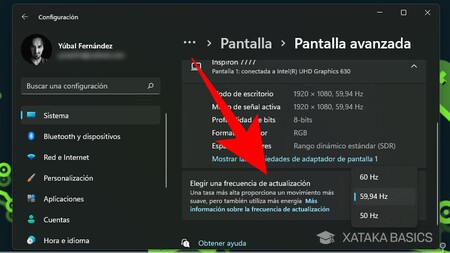
Si tienes un monitor capaz de ofrecerte grandes frecuencias de actualización de pantalla y una gráfica que también, este es un parámetro que vas a poder personalizar para aumentar o disminuir estas frecuencias. Para hacerlo, entra en la configuración de Windows 11, y en el apartado de Sistema ve a las opciones de Pantalla.
Dentro de las opciones de pantalla, pulsa en la opción de Pantalla avanzada para ver más ajustes específicos. Aquí, pulsa en el desplegable de Elegir una frecuencia de actualización, y elige la frecuencia que quieras establecer. Aquí, las frecuencias que te va a ofrecer Windows 11 dependen de las frecuencias que es capaz de utilizar tu monitor, por lo que dependiendo de cada ordenador se verán opciones diferentes.
Configura la pantalla de bloqueo
Te hemos explicado paso a paso cómo puedes configurar la pantalla de bloqueo de Windows 11, de forma que muestre la imagen que prefieras y la información que más te convenga. También puedes configurar el tiempo que tarda en bloquearse.
Protege al máximo tu privacidad
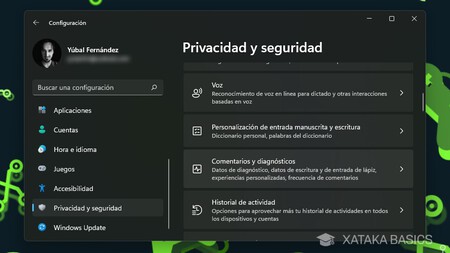
En Xataka Basics te hemos enseñado cómo proteger al máximo tu privacidad en Windows 11, desde las opciones más sencillas hasta otras más complejas. De esta manera, tendrás todas las opciones que hay disponibles para mejorarla en el sistema operativo.
La idea de este artículo no es obligarte a blindar tu PC al máximo, porque a partir de cierto punto tendrás que elegir entre funcionalidades y privacidad. La idea es que sepas todas las opciones que hay, y que luego seas tú quien decida cuáles de ellas quieres aplicar para mejorar tu privacidad en el grado que quieras. Aunque solo sea para que determinada aplicación acceda a menos datos sobre ti.
Los mejores atajos de teclado
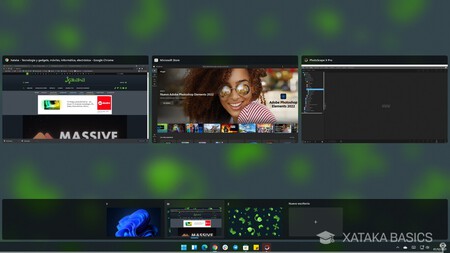
Controlar Windows 11 con teclado y ratón es útil y cómodo, pero hay veces en las que te sumerges en el trabajo y perder unas décimas de segundo en coger el ratón o tocar algo a mano puede hacer que pierdas la concentración. Por eso, en Xataka Basics también te hemos dicho todos los atajos de teclado de Windows 11, para que puedas hacer muchas tareas utilizando simplemente combinaciones de teclas.
Vas a encontrar de todo, desde los gestos que puedes hacer con el touchpad del portátil para no necesitar ratón hasta todo tipo de combinaciones de teclas, tanto para controlar el escritorio como para utilizar todas las funciones principales del sistema operativo.
Obtén la clave de tu licencia
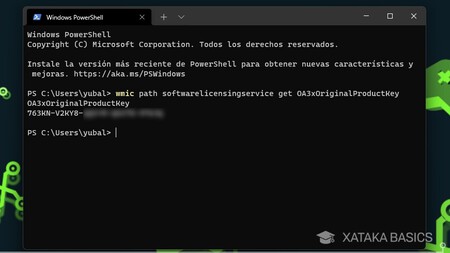
Una vez tengas instalado Windows 11, es importante obtener la clave de la licencia por si quieres utilizarlo en otro PC o vas a cambiar algún componente como la placa base que pudiera hacer que Windows lo identificase como un ordenador diferente. Para obtenerla, solo tienes que abrir el terminal de Windows y escribir el comando wmic path softwarelicensingservice get OA3xOriginalProductKey.
Restablece Windows 11 a sus valores de fábrica
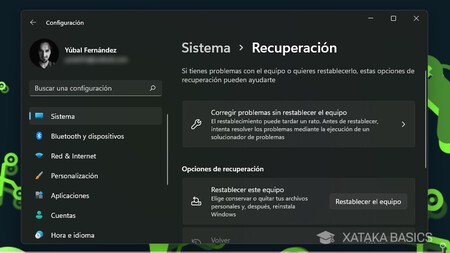
Por último, si hay algo que falla en tu PC o quieres dejarlo como si acabases de instalar Windows 11 sin haberlo configurado ni añadido tu cuenta, puedes restablecerlo a sus valores de fábrica. A diferencia de Windows 10, en Windows 11 esto es muy fácil, y llegar hasta la opción solo te costará un par de clicks.
Lo único que tienes que hacer es entrar en la configuración de Windows 11, y en la columna de la izquierda pulsar en el apartado de Sistema. Dentro, pulsa en Recuperación, y en este menú tienes que pulsar en la opción de Restablecer el equipo. El proceso es sencillo, y podrás elegir si quieres conservar tus archivos personales y si quieres usar la versión de Windows 11 que tienes o bajar la más reciente de la nube.
Haz una copia de seguridad
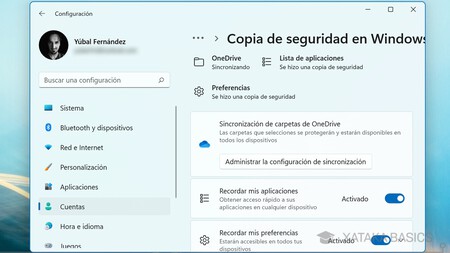
De vez en cuando es recomendable hacer copias de seguridad de Windows, de forma que tengas todos los datos de tu ordenador a salvo. En el apartado de Cuentas de la configuración de Windows tienes una sección de copias, en la que puedes guardar el estado de la configuración de Windows y otros elementos como las apps instaladas para dejar un nuevo ordenador o el tuyo tras restablecerlo igual que estaba antes.
Además de esto, accediendo al viejo panel de control heredado de Windows 7 también tienes otra función de copias de seguridad. En este caso, es mucho más completa para guardar de forma periódica el estado exacto de tu ordenador en una unidad externa que tú elijas.
Instala aplicaciones de Android en Windows
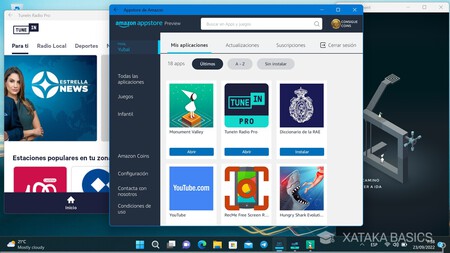
Tras varios meses de espera, una de las funciones estrella de Windows 11 ya es una realidad. Ya puedes instalar apps de Android en Windows. Para hacerlo, lo que tienes que buscar es la app de la Amazon Appstore desde la tienda de aplicaciones de Windows 11. Esta es la tienda oficial de aplicaciones creada por Amazon, que es la que se ha asociado con Microsoft, y desde ella podrás instalar apps y juegos.
La mala noticia es que el catálogo de aplicaciones disponibles es un poco limitado, sobre todo si lo comparas con la tienda oficial de Google. Sin embargo, también existen métodos para compensarlo pudiendo instalar APKs en Windows, y así poder instalar prácticamente cualquier app de Android.
PowerToys de Windows 11
Igual que con la versión anterior de Windows, también tienes PowerToys de Windows 11. Se trata de una aplicación con una serie de añadidos creados por los desarrolladores de Microsoft, y que le añaden a Windows nuevas funcionalidades con las que exprimir todavía más el sistema operativo.
Estos son los PowerToys que puedes activar si te descargas la aplicación:
- Siempre en primer plano: Una opción que te va a permitir anclar ventanas para que se queden siempre en primer plano y por encima de cualquier otra ventana que abras.
- Awake: Una función con la que vas a poder configurar fácilmente el equipo para que se quede activo sin tener que entrar en la configuración de energía.
- Selector de colores: Puedes activar un selector de colores rápido para todo el sistema operativo, para abrirlo cuando quieras y obtener códigos de color.
- FancyZones: Permite organizar las ventanas definiendo una zona del escritorio a la que podrás mover ventanas y organizarlas de forma ordenadas, con diseños complejos y colocación de ventanas en estos diseños para poner orden en las aplicaciones abiertas.
- File Locksmith: Una extensión para el shell de Windows, y que sirve para saber qué procesos están usando archivos y directorios seleccionados.
- Complementos del Explorador de archivos: Una serie de controles para mejorar la experiencia del explorador de archivos, administrando los controladores de vista previa personalizados.
- Hosts File Edition: Es una sencilla utilidad para administrar rápidamente archivos de hosts.
- Cambio de tamaño de imágenes: Te permite añadir una opción para cambiar el tamaño de una imagen al menú contextual del clic derecho.
- Administrador de teclado: Te permite reasignar teclas y métodos abreviados del teclado.
- Utilidades del mouse: Una colección de opciones para mejorar el funcionamiento del ratón de Windows.
- PowerRename: Una extensión del Shell de Windows o menú contextual para poder cambiar el nombre de varios archivos a la vez, lo que podríamos denominar cambios en masa.
- PowerToys Run: Un iniciador rápido con funciones adicionales que no sacrifican el rendimiento. Abre una ventana de búsqueda para encontrar archivos y aplicaciones escribiendo su nombre.
- Quick Accent: Una forma alternativa de escribir caracteres acentuados cuando tu teclado no admite unos énfasis específicos.
- Regla de pantalla: Te permite medir píxeles en pantalla o zonas seleccionadas de la pantalla de forma rápida y sencilla.
- Guía de métodos abreviados de teclado: Te permite activar una superposición de ayuda donde ver los atajos de teclado de Windows 11.
- Text Extractor: Te permite extraer texto de imágenes o de cualquier lugar de la pantalla.
- Silenciar videoconferencia: Te permite hacer de forma rápida y sencilla un silenciado global del micrófono y cámara web.
Programa el encendido de Windows 11
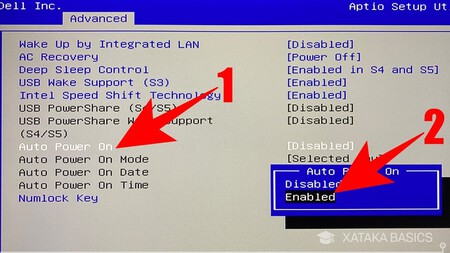
Si tienes un negocio, o si por alguna razón quieres que tu PC se encienda automáticamente a determinadas horas, esto es algo que puedes programar en tu PC. No desde el propio Windows, porque es algo que debes hacer desde la UEFI. Nosotros te hemos dicho todos los pasos que debes dar para conseguirlos.
En resumen, tienes que entrar en la UEFI de tu PC. Una vez dentro, tienes que ir a los ajustes avanzados y buscar una opción llamada Auto Power On. Tras activarla , podrás configurar la frecuencia y la hora de encendido automático. Dependiendo del fabricante de tu PC, puede que la manera de llegar a la opción sea diferente.
Cuánto cuesta Windows 11
Si tienes Windows 10 con una licencia oficial, actualizar a Windows 11 será completamente gratis. Si no tienes Windows 10, posiblemente tengas que comprar una licencia, que tendrá un precio que todavía no ha sido anunciado.
Además de esto, siempre tendrás la opción de recurrir al programa de versiones beta, Windows Insider. Con él, podrás tener en tu ordenador las versiones beta oficiales eligiendo una rama de estabilidad, y cambio de dejar que Microsoft registre los errores que puedas tener con Windows para solucionarlos, no necesitarás pagar para utilizarlo.
Cómo usar la beta de Windows 11
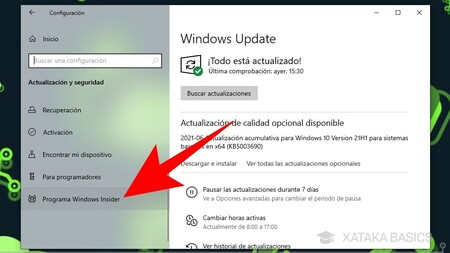
Tanto si quieres tener Windows 11 gratis sin haber tenido Windows 10 oficial, como si quieres ser el primero en probar nuevas funciones, puedes probar la versión Beta de Windows 11. Para eso ve a la configuración y entra en el apartado de Actualización y seguridad. Allí, entra en la sección de Programa Windows Insider. Dentro de esta sección, se va a gestionar lo relacionado con el programa de prueba de versiones beta.
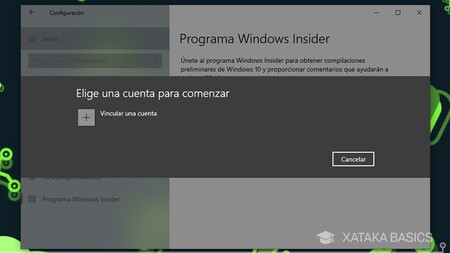
Si cumples con los requisitos, dentro de la sección Programa Windows Insider solo tendrás que pulsar en el botón de Comenzar para unirte al programa de Windows Insider, que es donde probarás las versiones beta. Esto te llevará a una pantalla donde vas a tener que vincular la cuenta de Microsoft que uses en tu ordenador para registrarla al programa. Si no cumples los requisitos, que sepas que hay un método para poder instalar Windows 11 sin tener chip TPM, aunque implica enredar en el registro del sistema.
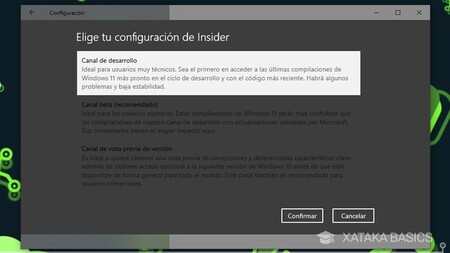
Tras elegir una cuenta, entrarás en el menú de Elegir tu configuración de Insider, donde puedes elegir a qué canal te quieres unir para descargar desde él las actualizaciones. Aquí, tienes que seleccionar los canales de desarrollo o beta, que son los que están sirviendo actualmente las versiones preliminares de Windows 11. El primero es para las versiones Alpha con más actualizaciones semanales, el segundo para las beta con menos actualizaciones pero más estables.
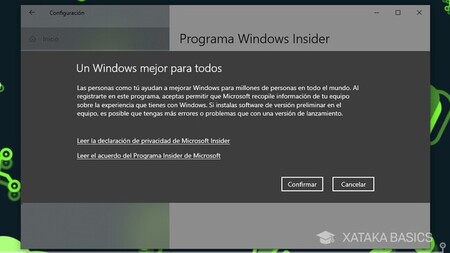
Tras seleccionar el canal de desarrollo y continuar, te aparecerá una ventana en la que se te informa de que Microsoft va a recopilar información sobre cómo usas el ordenador. Esto es normal en el programa Insider y debes aceptarlo, ya que es el granito de arena que tú pones en el programa, y con tu información Microsoft podrá detectar los fallos de Windows 11 e ir corrigiéndolos.
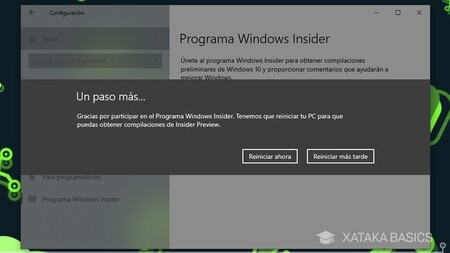
Y ahora, te aparecerá una pantalla en la que se te dice que vas a tener que reiniciar el ordenador para aplicar los cambios. Esto es necesario, ya que hasta que no reinicies no te terminarás de unir al programa de Windows Insider, y no pasarás a empezar a descargar Windows 11.
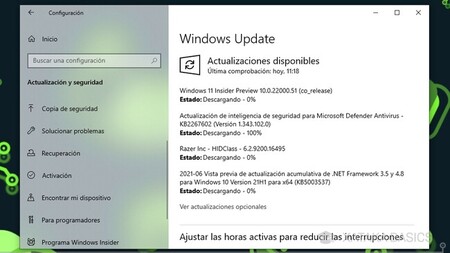
Una vez hayas reiniciado el ordenador, vuelve a la Configuración de Windows, entra en Actualización y seguridad, y ve a la sección de Windows Update. Aquí, busca nuevas actualizaciones del sistema operativo, y se comenzarán a descargar las versiones preliminares de Windows 11. Cuando se descarguen, tendrás que reiniciar y listo, ya tienes Windows 11.
También puedes descargar los archivos ISO de las betas oficiales de Windows 11, en el caso de que quieras adelantar trabajo y poder instalarlas en cualquier ordenador. El único requisito, es que tienes que ser miembro del programa de betas de Microsoft, estar registrado en Windows Insider. Luego, entra en este enlace para ir a la página de descargas.
¿Qué hay de Windows 11 SE?
Además de Windows 11 en sus diferentes versiones comerciales, Microsoft también ha lanzado Windows 11 SE. En este caso, es algo que a no ser que estés en el mundo educativo no debe interesarte, porque es solo para escuelas y no vas a poder instalarlo en casa.
La idea es la de ofrecer un sistema operativo que los directores de una escuela puedan instalar en los ordenadores de los alumnos, tener el control y que los estudiantes no puedan instalar nada que no sea de ámbito educativo. El control correrá a cargo de los profesores, y aunque los alumnos se llevasen el ordenador a casa, no podrían instalar nada sin el permiso del profesor.
Si te interesa este sistema o conocerlo un poco más a fondo, en Xataka Basics tenemos un artículo con las diferencias entre Windows 11 y Windows 11 SE explicadas de una manera más amplia y sencilla para que puedas comprenderlo sin problemas.









Ver 2 comentarios
2 comentarios
valldo
Hola, muy buen artículo sobre el nuevo Windows 11. Yo os comento, finalmente me decidí a actualizar mi Windows 10 a la nueva versión en mi PC no compatible (sin TPM y con procesador i5 de cuarta generación con 16GB DDR3 y disco SSD) siguiendo el método RUFUS. Conclusión: todo genial. Más allá de tener un sistema que luce más modernidad, ha mejorado la fluidez en todo... Vaya que la sensación es que todo va más fluido y rápido. Y además, sorpresa la mía, al migrar de Windows 10 PRO a Windows 11 PRO, he podido incluso activar Bitlocker. Y para finalizar, también estoy recibiendo las actualizaciones de sistema. ¿Conclusión? Recomendaría sí o sí la actualización a todo el mundo ;)
hudavictor
Utilicé Windows 11 Pro gratis, pero se bloqueó después de una semana, luego busqué y encontré la odosta store, que creo que es un sitio legítimo de Microsoft debido a su servicio posventa.