Vamos a explicarte cómo mantener tu MacBook encendido al conectarlo a un monitor y cerrar la tapa, de forma que puedas seguir utilizándolo como si fuera la torre de un ordenador de sobremesa. Esto es algo que puede ser útil si tienes un MacBook y un monitor que puedas utilizar, para poder utilizarlo allí directamente sin necesitar configurar otro Mac o llevar tus datos a un PC.
Primero, empezaremos diciéndote cómo mantener el MacBook encendido al cerrar la tapa conectándolo a un monitor mientras lo tienes enchufado, que es el método sencillo. Y luego, te diremos otra manera en la que vas a poder mantenerlo funcionando cuando el MacBook no esté enchufado, que es algo que pro defecto macOS no permite.
Con tu MacBook enchufado

Si mantienes tu MacBook enchufado a la corriente, al cerrar la tapa cuando lo conectas a un monitor seguirá funcionando por defecto, ya que macOS está configurado para comportarse de esta manera. Por lo tanto, no vas a tener ningún problema, aunque recuerda que mantenerlo enchufado durante muchas horas afectará a la salud de la batería a medio y largo plazo.
Sin embargo, esto no tiene mucho misterio. Conecta el MacBook a la corriente, conéctalo al monitor, y entonces cierra la tapa y seguirá funcionando. Si vieras que no funciona, puedes configurar el monitor como pantalla principal antes de cerrarlo, algo que verás en los ajustes de pantalla.
Con tu MacBook desenchufado
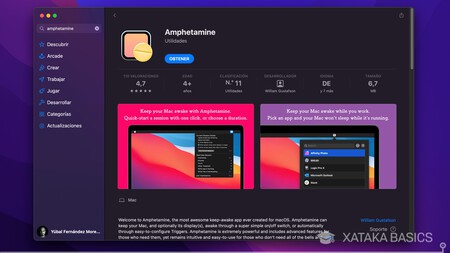
Si quieres mantener el MacBook funcionando al cerrar la tapa cuando lo tienes desenchufado, vas a tener que recurrir a aplicaciones de terceros. La mejor aplicación para esto se llama Amphetamine, y la tienes disponible en la Mac App Store. Es gratuita, y solo tendrás que descargarla y se encenderá siempre cuando enciendas el Mac, quedándose funcionando en la barra superior.
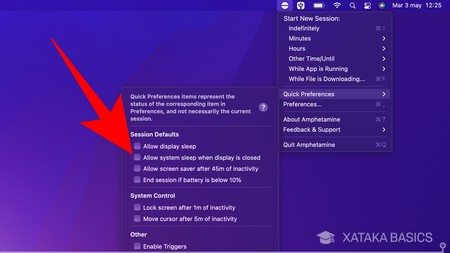
Lo único que tienes que hacer ahora es pulsar en el icono de Amphetamine, y en el menú desplegable entrar en el apartado de Quick Preferences. Allí, **desactiva la opción de **Allow system sleep when display is closed*** y listo, a partir de ahora siempre se mantendrá el MacBook funcionando incluso si cierras la tapa. Esto no depende ya del monitor como cuando lo tienes enchufado, o sea que reactiva la opción cuando no lo tengas conectado al monitor.
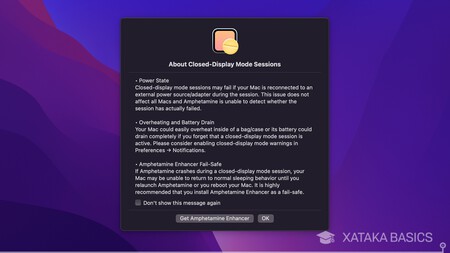
Cuando desactives la opción, vas a tener una función opcional que se llama Amphetamine Enhancer, y que si quieres puedes entrar a descargar y configurar para mejorar esta experiencia. Sin embargo, no es estrictamente necesario.
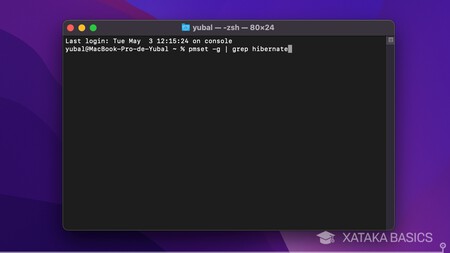
Otra opción que tienes es utilizar la consola de comandos y escribir unos determinados, algo que puede ser más complejo. Primero, escribe 'pmset -g | grep hibernatemode' para ver tu configuración de hibernación por defecto. Luego, tienes que escribir los siguientes tres comandos:
sudo pmset -a sleep 0
sudo pmset -a hibernatemode 0
sudo pmset -a disablesleep 1
Estos comandos van a desactivar la hibernación de tu MacBook, ya ya podrás seguir utilizándolo cuando cierres su tapa y lo tengas conectado a un monitor, incluso si no está enchufado. Si quieres revertir la configuración y volver al estado original, escribe estos tres comandos:
sudo pmset -a sleep 1
sudo pmset -a hibernatemode (valor que tuvieras configurado cuando lo miraste antes, normalmente 3)
sudo pmset -a disablesleep 0





Ver 0 comentarios