Con el ánimo de hacerle la vida más fácil a los usuarios poco experimentados Windows 10 habilita por defecto varias carpetas básicas en el disco duro. Hoy te vamos a enseñar cómo cambiar dónde se guardan por defecto las capturas de pantalla, una de estas carpetas predefinida que puedes adaptar a tus necesidades.
Y es que si eres de los que te gusta tener todo el contenido de tu equipo ordenado y saca capturas de pantalla constantemente seguro que agradecerás poder decidir tú dónde se guardan, sobre todo si tienes más de un disco duro.
Existen varios atajos de teclado para sacar capturas de pantalla, y con uno de ellos puedes sacar capturas que se guardan automáticamente en una carpeta determinada para que no tengas que gestionarlas desde el portapapeles. Es ahí donde entra en juego el poder cambiar dónde se guardan las capturas.
Cambia la ubicación de las capturas de pantalla
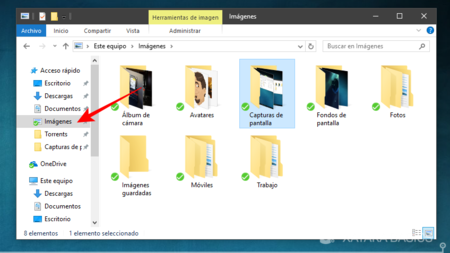
Lo primero que tienes que hacer es ir a la carpeta actual de capturas de pantalla. Para ello abre el Explorador de archivos de Windows, y en la columna de la izquierda verás una serie de atajos en el Inicio rápido. Haz click sobre el archivo Imágenes, pues dentro de esta carpeta es donde está la carpeta de capturas.
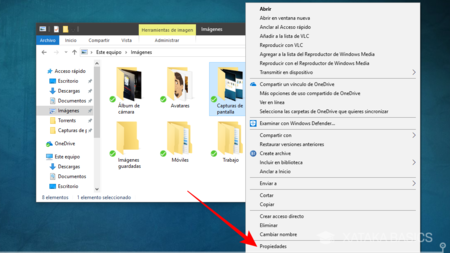
Cuando estés dentro de la carpeta de imágenes haz click derecho en la carpeta Capturas de pantalla. Te aparecerá un menú desplegable, en él tienes que elegir la opción Propiedades para pasar a administrarla.
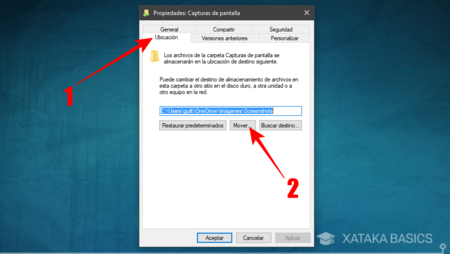
Una vez estés en el panel de propiedades, pulsa la opción Ubicación del menú superior. Irás a una pantalla en la que se te marca dónde se guardan ahora las capturas, y tendrás la opción Restaurar predeterminados para ir a la ubicación por defecto, Mover para cambiar ubicación moviendo el contenido y Buscar destino para que se te abra la carpeta actual elegida. Pulsa sobre la opción Mover.
Al hacerlo se te abrirá un diálogo con un explorador. En él tienes que elegir la nueva carpeta en la que quieras guardar las capturas de pantalla. Seleccionala haciendo click sobre ella y pulsa el botón Seleccionar carpeta. Windows te pedirá que confirmes la acción, y cuando lo hayas, a partir de ahora tus capturas de pantalla irán a donde hayas elegido.





Ver 2 comentarios