Uno de los grandes logros y potenciales de Windows 10 está a la vista: el nuevo menú de Inicio. La combinación de balsosas y el menú clásico nos ha conquistado pero se le puede sacar todavía más partido si uno es capaz de personalizarlo y ajustar su apariencia y opciones a sus necesidades concretas.
Decide qué aparece en tu menú de Inicio
La vuelta al protagonismo del teclado y el ratón en Windows 10 ha llevado a Microsoft a tener que unir, nos parece que de forma acertada, el menú clásico con la configuración de baldosas. Para usuarios que no hayan estado usando la versión previa que ofreció Microsoft, esta apariencia puede resultar un tanto extraña.
La primera modificación que podemos realizar se encuentra en el menú de configuración, dentro del apartado de Personalización, en la sección de Inicio. Ahí podemos indicarle si queremos que nos muestre la sección de las aplicaciones más usadas, las agregadas recientemente, los elementos abiertos recientemente o si queremos la pantalla de inicio completa así como las carpetas.

También ahí podemos indicar los colores que queremos para el fondo y la apariencia general del menú inicio.
Respecto al control con cada elemento individual, accediendo al menú contextual podemos realizar diferentes acciones. En todos los casos vamos a poder decidir si anclarlo al menú de inicio y a la barra de tareas, y luego ya en cada caso en particular podremos retirar de la lista en la que sale (útil por ejemplo con las aplicaciones más recientes o instaladas), ejecutar como administrador, abrir la ubicación del archivo o incluso desinstalar directamente desde el menú de inicio.

Configura el tamaño y apariencia de los elementos
Una vez que hemos decidido qué elementos y de qué manera queremos que aparezcan en nuestro menú de Inicio, es hora de poner a nuestro gusto panel de baldosas (también podemos hacer más alto o bajo todo el panel de inicio arrastrando desde arriba del mismo).
Para cada una de ellas podemos mantener pulsado (en modo tablet) o hacer clic con el botón derecho del ratón para acceder al menú contextual, en el cual nos encontramos las opciones de tamaño de cada baldosa, la posibilidad de anclarlo a la barra de tareas si lo deseamos, así como permitir que sea un icono dinámico (cuyo contenido se va actualizando) o estático.

También a cada grupo de los paneles de baldosas podemos indicarle un nombre personalizado así como moverlo libremente si arrastramos desde el icono correspondiente. Cada elemento de los grupos podemos trasladarlo a otro, e incluso crear uno nuevo si lo desplazamos a una zona vacía del menú de inicio.
También podemos incluir en la zona de las baldosas cualquier carpeta del PC. Bastará ir a su menú contextual e indicarle que quede anclado en el Inicio.

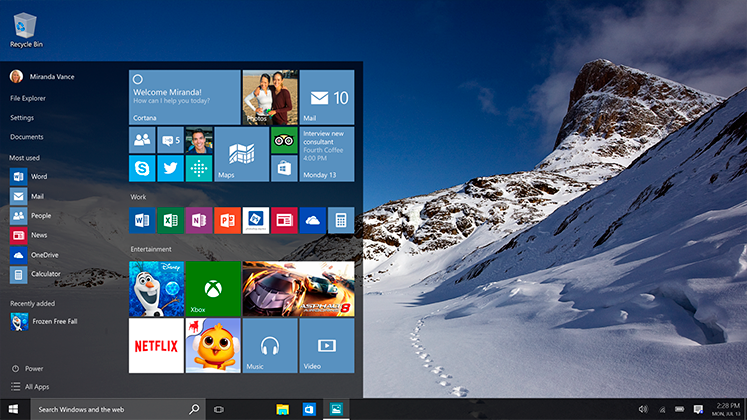




Ver 25 comentarios