Vamos a explicarte cómo grabar la pantalla en Windows 10 sin instalar nada, de forma que puedas grabar en vídeo todo lo que está pasando en tu ordenador. Lo que vamos a utilizar es una de las opciones internas de Windows 10, que es la barra de juegos de la que ya hablamos cuando explicábamos qué es el Modo juego, y así no tienes que exponerte a los peligros de instalar programas que graban tu pantalla.
Como su nombre indica, la Barra de juego está pensada para usarse mientras estás jugando en el ordenador, pero nada te impide usarla en cualquier otra aplicación. Y entre sus opciones está la de grabación de la pantalla, que la vamos a poder utilizar para otros contextos o aplicaciones.
Graba la pantalla de Windows
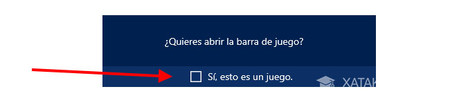
Como decíamos, no usaremos ninguna aplicación externa, sino que nos basaremos en la Barra de juego, una barra de herramientas con utilidades para jugones, como el Modo juegos, la grabación en vídeo o la retransmisión en directo. Para abrir la barra de juego pulsa a la vez las teclas Windows y G de tu teclado. Al hacerlo, Windows 10 detecta automáticamente cuándo estás en un juego, pero si no es así tendrás que confirmar que se trata de un juego marcando Sí, esto es un juego.
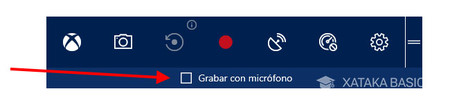
De forma predeterminada, la grabación de vídeo del modo juegos graba la pantalla y el audio del juego, es decir, el de Windows. Si estás grabando un tutorial y quieres narrar de viva voz lo que vas haciendo, activa antes la casilla Grabar con micrófono.
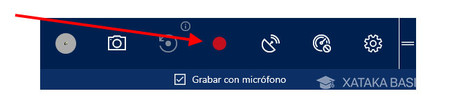
Ya lo tienes todo listo para empezar a grabar. Pulsa el botón de grabación. Tendrás una cuenta atrás de tres segundos y después empezará a grabar en vídeo lo que se ve en la pantalla. Ten en cuenta que el modo de grabación está enlazado a una única aplicación, así que no grabará otras aplicaciones.

Mientras grabas se te mostrará una ventana flotante mostrando el tiempo de grabación y controles para parar la grabación, activar o desactivar el micrófono y cambiar la ubicación de los controles. Cuando hayas terminado la grabación, pulsa el botón Parar.
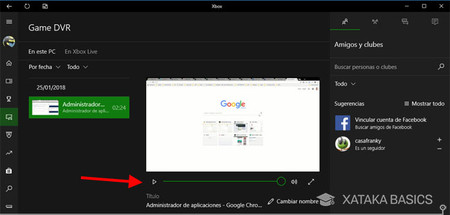
Cuando termine la grabación se abrirá la aplicación de Xbox de Windows 10 mostrando el vídeo que acabas de grabar. Aquí puedes reproducirlo para ver cómo ha quedado, cambiar su nombre, recortar su duración o borrarlo, si no te acaba de convencer.
En Xataka Basics | Qué es el Modo Juego de Windows 10, cómo se activa y para qué sirve





Ver 14 comentarios
14 comentarios
taz19
Os dejo una web donde se habla de otras opciones para grabar la pantalla desde el ordenador: grabarlapantalla.com
matrushko
En windows 10, con win+G, en cuanto grabo el "escritorio" , se cierra la grabación, se para.
Cómo hacer que me grabe TODO , todo el rato?
diox76
¿Esta aplicación está incluida en la versión HOME de 64 bits de WINDOWS 10? Gracias.
miguelg314
Muchas gracias por el aporte, muy interesante. Pero sólo me graba 5 segundos, ¿por qué puede ser?
joseluisricogomez
Esta muy bien el programa, pero existe un problema que cuando abre ventanas de parametros u opciones como las Opciones de Microsoft Office mientras grabas todo esta correcto y se ve pero cuando reproduces el video la ventana de Opciones no aparece. Creo que se debe a un problema del programa ya que oculta la capa superior... Es raro y mis drivers estan bien instalados.
joseluis3po
Yo grabé un video tutorial de Photoshop con esta aplicación y me pasó como a joseluisricogomez... los paneles emergentes de las herramientas no se ven en el vídeo grabado.
Espero que alguien sepa la solución... si es que la tiene.
Gracias de todas maneras por el artículo. Para grabar partidas de juegos es excelente.
danielilare
HOla Me fue muy útil para gabrar la pantalla de premierer y explicarle a un amigo algo en concreto... Práctico y muy funcional
vuba
El hecho de que el programa no pueda grabar las capas superiores de un programa como por ejemplo las opciones de programas como adobe u office, creo que se debe al mismo programa, el mismo problema lo tiene obs, no graba las capas posteriores de las aplicaciónes.
Todo lo contrario con camtasia, este graba todo lo que se ve en la pantalla, con el no tengo problema, por lo menos a la hora de grabar, lo que no me gusta de camtasia es que lo que grabas termina saliendo con un formato el cual solo se puede abrir con el mismo programa de camtasia cuando lo que quiero es editarlo con otro programa.
leticiagabriel
en comparacion con grabar pantalla sin programa, prefiero el software de escritorio para grabar pantalla. aquí, quiero recomendar un editor de video integral, se llama TunesKit AceMovi editor de video. es muy conveniente para usar. porque primero, puedo grabar pantalla sin límite de tiempo con este editor de video y luego editar la grabación con esta herramienta. este programa cuenta con muchas funciones de edición y puede satisfacer mis necesidades.