Hoy te vamos a enseñar cómo editar un documento de Word con Google Docs. Es posible que en alguna ocasión te hayan enviado documentos creados con la suite ofimática de Microsoft, pero como no es gratuita no puedes abrirlos. Pues tranquilo, porque Google Docs es gratis y forma parte de la nube de Google Drive, por lo que podrás utilizarlo para editar el documento.
Vamos a enseñarte a hacerlo con dos formatos de Word. Por una parte con el .docx parte del estándar Microsoft Office Open, e introducido en la versión 2007 de Office. Y por otro lado está el formato .doc, que es el que se utilizaba antes de introducir el DOCX. Lo mejor de todo es que Google Docs es compatible con ambos, por lo que el proceso es sumamente fácil. Recuerda que tenemos también un artículo con trucos de Google Docs.
Abre un DOC en Google Docs

Lo primero que tienes que hacer es subir los documentos a Google Drive. Para ello, una vez estés dentro de su web tienes que pulsar el botón Nuevo que tienes arriba a la izquierda en azul, y en el menú que se te despliega elige la opción subir archivo. Irás al navegador de tu sistema operativo, donde sólo tendrás que elegir el archivo .doc o .docx que quieras subir.

Una vez estén subidos te aparecerán en tu carpeta de Google Drive. Allí haz click derecho sobre el archivo .doc o .docx para que se te abra el menú contextual de Drive. En este menú pulsa sobre la opción Abrir con.

Cuando pulses esta opción se te desplegarán nuevas opciones para elegir la aplicación instalada en Google Drive con la que quieres abrir el documento. Elige la opción Documentos de Google y abrirás el archivo directamente en la aplicación Google Docs con la que la empresa del buscador hace la competencia al Word de Microsoft.

Y ya está, cuando abras el documento podrás empezar a editarlo y Google Drive guardará una copia automática a parte cuando lo edites. Esta copia tendrá el mismo nombre y extensión, pero en vez de aparecer con el icono de Word lo hará con el de Google Drive.
En Xataka Basics | Cómo convertir un PDF a Word u ODT online y sin instalar nada
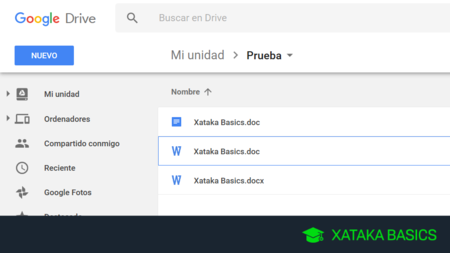



Ver 0 comentarios